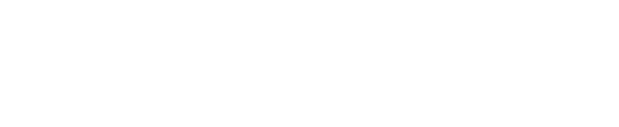PC作業に欠かせないデバイスといえばマウス。みなさんはどんなアイテムを使用していますか?
実は僕はあまりマウスには関心がなくて、ブログを始める前にあまり考えずに買ったロジクールのマウスをもう5年ほど使い続けていました。
ただ、ガジェットブロガーを名乗って活動していることもあり、高機能なマウスを使ったら生産性がアップするか興味が湧いてきたので、LogicoolのMxMaster 3を購入してみることにしたんです。
 タカヒロ
タカヒロ
実際に数日使用してみてたわけですが、やっぱり高級マウスはすごい。。
今までキーボードのショートカットを駆使して実行していたアクションがマウスだけでパッと行えたり、素早く画面内を移動できるようになったりと様々なメリットがあることがわかりました。
本記事ではそんな魅力的な製品、ロジクール MX Master3の概要から実際に使ってみて魅力的に感じた部分をまとめて紹介していきたいと思います。
- 1秒間に1,000行のスクロールが可能な電磁気超高速スクロールホイール「MagSpeed」を搭載
- アプリごとにカスタマイズ可能
- 最大3台のPCを1機のマウスでシームレスに操作可能
- USB-C充電可能(フル充電で70日稼働)
| サイズ | 幅84.3mm 奥行き124.9mm 高さ51mm |
|---|---|
| 重量 | 141g |
| 対応OS | Windows 7 / 8 / 10 macOS 10.13以降 Linux |
| 接続方式 | Unifyingレシーバー (2.4GHz) Bluetooth |
| センサー | Darkfieldレーザートラッキング |
| DPI | 200~4000dpi |
| ボタン | 合計7 |
| チルトホイール | 非対応 |
| ホイールクリック | 対応 |
| インターフェース | USB Type-C |
| バッテリー | 70日間 |
タップできる目次
ロジクール MX Master 3の外観
今回提供いただいた高級マウス MX Master3。
様々なパソコン周辺機器を手がけるロジクール社が2019年9月に発売したフラッグシップマウスです。

高級外車のような角ばったフォルムがすごくかっこいい。3つのカラーバリエーションの中からブラックを選択しました。

- グラファイト
- ミッドグレイ
- ブラック
豊富な操作類
MX Master3は操作できるボタンの数が豊富にあるのが特徴の一つです。まずは操作類を一つずつ見ていきましょう。
まずマウス正面には左右ボタンとホイール、モードシフトボタンが搭載。

そして左側面にはサムホイール / 戻るボタン / 進むボタン / ジェスチャーボタンがついています。

ジェスチャーボタンは一見ボタンに見えないし、若干押しづらいのが気になる・・・。

そして、マウスのそこ面には電源ボタンとBluetoothのペアリング切り替えボタンがついています。

MX Master3はUSB-C充電に対応
MX Master3の前面には充電用のUSB-C端子を搭載されており、3分間の充電で8時間の使用が可能になります。
フル充電の場合は70日以上の使用が可能とパワフルです。

使用の途中にバッテリーが切れても、充電しながら使用することができるのも嬉しいところ。

ちなみにマウスのバッテリー残量はカスタマイズソフトの「Logicool Options」の管理画面から確認することが可能です▼

大きさ・サイズ感
マウスの大きさは51mm × 84.3mm × 124.9mmとなっており、マウスとしては少し大きめなクラスになります。
長年利用してきたロジクールM705と比べるとこんな感じ。

手の大きさにもよると思いますが、個人的にはちょっと大きめのサイズのマウスの方がグリップ考えやすく操作しやすいので、MX Master3は手に馴染む感じがします。

実際に使ってみて感じたMX Master 3の魅力・できること
ここからは実際にMX Master 3を使用してみて感じた魅力を4つ紹介していきたいと思います。
縦横無尽に素早く動ける2つのホイール
MX Master 3の魅力1つ目は縦横無尽に素早く動ける2つのホイールがついているということ。
MagSpeed電磁気スクロールホイール
スピーディーな縦方向スクロールを実現してくれるMagSpeed電磁気スクロールホイールは、下記の2通りの使い方をすることができます。
- フリースピンモード
- 高速スクロールが可能になり、シャーっと抵抗なく回り続ける
- ラチェットモード
- 通常のスクロール速度、ホイールを回すたびにカチカチと軽い抵抗を感じる
2つのモードを使い分けると情報量が多いwebページを閲覧する際や、コーディングをする際に、素早く参照したい位置に移動するのにとても便利です。
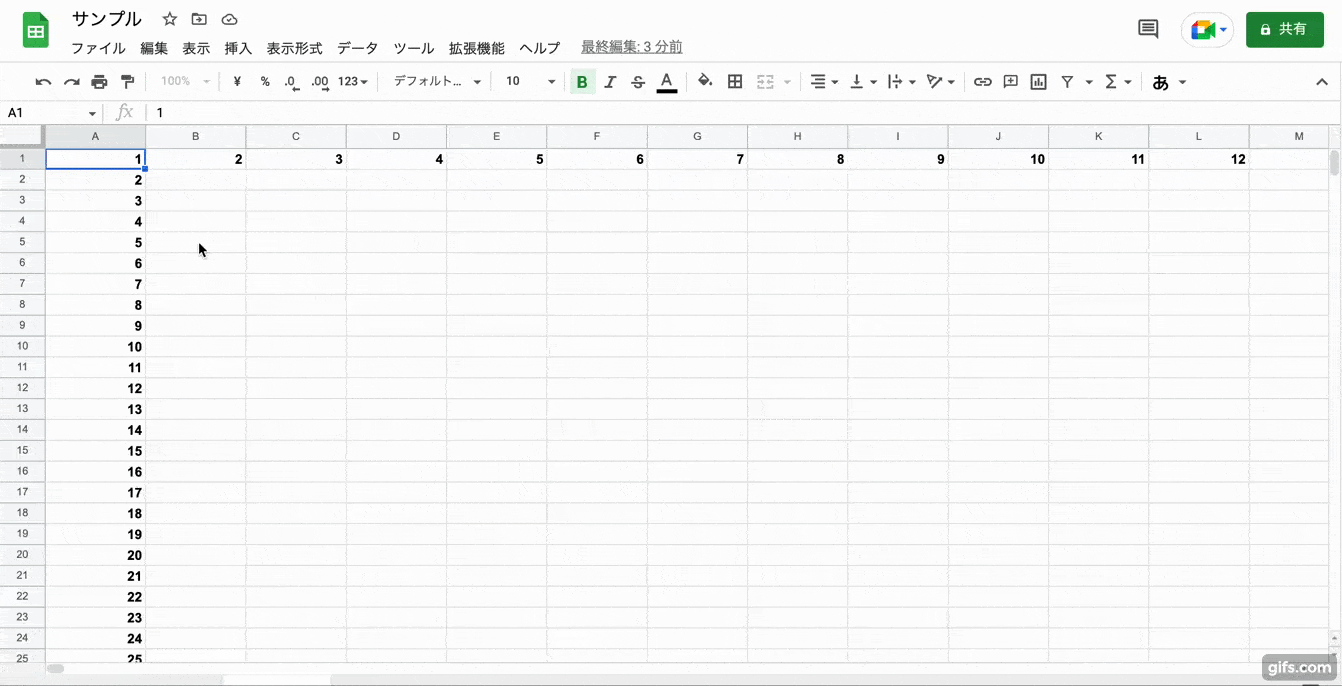
サムホイール
スピーディーな横スクロールを実現してくれるマウスの左側面に搭載されているサムホイール。
ExcelやAdobe Premireなど横スクロールが発生するようなアプリを操作する場合、通常は横スクロールバーまでマウスを動かして左右に手を動かして操作しなければなりません。
しかし、サムホイールを使えば親指を上下に動かすだけで横スクロールが可能になるので素早く操作が行えるようになります。
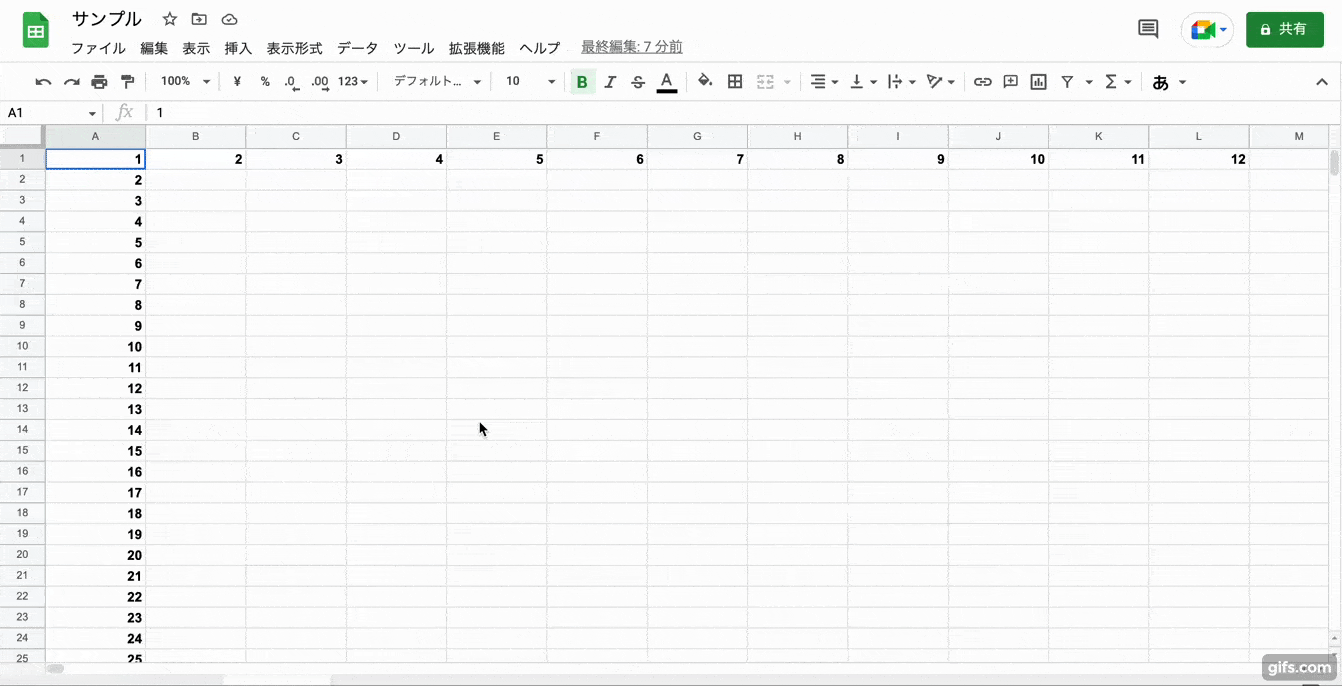
一台で3つのデバイスにペアリング設定できる
2つ目の魅力は記事の前半でも書いたように、最大3台のデバイスとペアリング設定できるということ。
現在下記のように3つのPCを保有しているのですが、背面にあるペアリング先の切り替えボタンを押すだけでどのPCを使う時もMX Master 3での操作がおこなえるのがとても便利。
- デスクトップPC
- MacBook(プライベート用)
- MacBook(会社支給)
 タカヒロ
タカヒロ
使用するPCが変わっても、マウスとキーボードの操作感が変わらないと素早く操作ができますね!
アプリごとに独自カスタマイズが可能
3つ目の魅力はカスタマイズソフトの「Logicool Options」をインストールすることで、アプリごとに様々な機能を割り当てることが可能できるようになること。
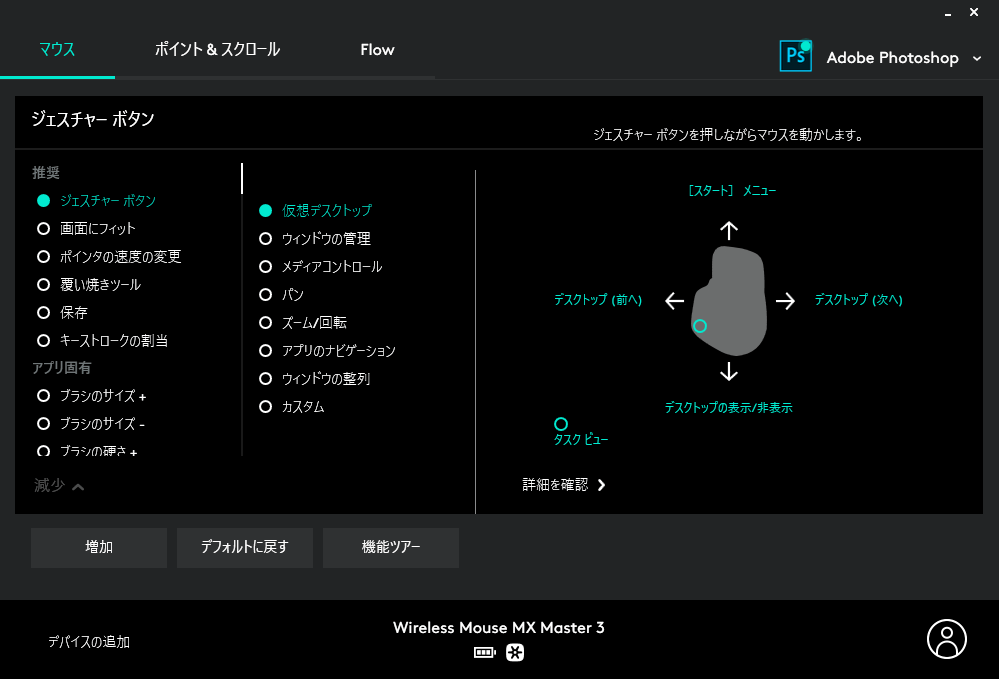
私はPhotoShopやLightroomで画像を編集する機会が多いのですが、多用するコマンドは数が限られています。
その多用するコマンドをマウスの各ボタンに割り当てることで、どんどん早く作業することができるようになります。

 タカヒロ
タカヒロ
各アプリケーションごとのおすすめの設定はまだまだ模索中ですが、どんどん使い倒して効率をあげたいところ。
異なるデバイス間を移動できるLogicool Flowが便利
魅力の4つ目はLogicool Flowという面白い機能が搭載されているというところ。
これは2台の異なるデバイスの画面をデュアルディスプレイのように行き来するのを実現する機能です。
さらにカーソルを移動させるだけでなく、一方のデバイスでコピーしたテキストをもう片方のデバイスにペーストするといったことも実現できます。
Flow機能の設定はカスタマイズソフトの「Logicool Options」の管理画面から行うことが可能です。

 タカヒロ
タカヒロ
2つのデバイスを同時に操作しながら何か作業するユーザーにはかなり便利な機能なのではないかと思います!
Mx Master 3 for Macとの違い
今回紹介したMx Master 3には姉妹製品のMx Master 3 for Macというマウスがあります。
両デバイスの相違点を比較したの表にまとめたので、どこが違うのか知りたい方は参考にしてみてください。
 タカヒロ
タカヒロ
今回、MacBookにMx Master 3を試しましたが、問題なく動いており、使用感に違和感はありませんでした。
windowsも併用する可能性がある方はMx Master 3を選んだ方がベターだと思います!
後継機のMX Master 3Sが登場!

今回したMX Master 3の後継機にあたるMX Master 3Sが2022年6月に発売となりました。
進化した点は下記の3つ。
- クリック音の静音化(クリック音90%カット)
- 無線接続方式がUnifying → LogiBoltへ変更
- トラッキングセンサーの精度アップ(4,000DPI → 8,000DPI)
MX Master 3Sのレビュー記事も書いているので、気になった方はぜひチェックしてみてください!
 静音化・Logi Bolt対応でさらに使いやすくなったフラッグシップマウス!MX Master 3S レビュー
静音化・Logi Bolt対応でさらに使いやすくなったフラッグシップマウス!MX Master 3S レビュー ロジクール MX Master 3 レビューまとめ
ロジクールのMX Master3は今までキーボードのショートカットで行なっていた操作をマウスのボタンを押すだけで実行できたり、スピーディーなスクロールを実現して作業効率を上げてくれる便利なマウスでした。
一万円を超える価格は高い印象です。
しかし、マウスはそう買い替えるものでもないですし、自分の生産性をあげることができればちゃんとコストを回収することができると思います。
下記のようなユーザーの方はMX Master3の導入で作業効率がアップすること間違いなしなので、気になった方は購入を検討してみてはいかがでしょうか?
- マイクロソフトofficeのソフトを多用する会社員の方
- Adobe系のソフトを複数入れているようなクリエイターの方
- 複数のデバイスを同時に使って作業する機会が多い方