インターネットを使えば使うほど、どんどん数が増えていくパスワード。
危険だと分かりつつも同じパスワードを使いまわしてしまったり、ログイン時にパスワードを忘れてしまって困ったなんてことを多くの方が経験しているのではないでしょうか。
 タカヒロ
タカヒロ
パスワード管理が雑だと、利用するwebサービスやアプリが増えるほど憂鬱になってきますよね・・。
こんな状況を改善すべく、最近複数のパスワードをまとめて管理できる1Passwordというアプリを導入したのですが、これがなんとまぁ便利なこと。
どうしてもっと早く入れなかったんだろう、と後悔するレベルで気に入っています。
ということで、本記事ではこれから1Passwordを導入したい人に向けて下記の内容をまとめました。
- 1Passwordのできること
- 買い切り版・サブスクの比較
- 1Passwordの使い方・設定方法
この記事を読めば、1Passwaordを問題なく導入でき、パスワードに関してのお悩みをすっきり解消できると思いますので、ぜひ最後までお付き合いください。
タップできる目次
1Password(ワンパスワード)とは
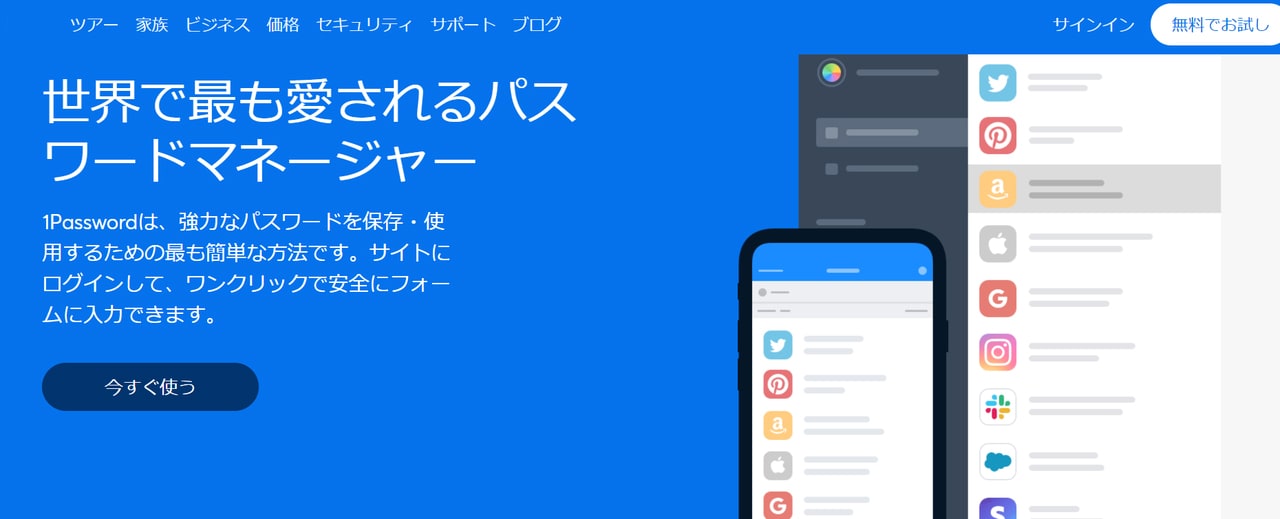
「1Password」は世界で1500万人以上が愛用する、パスワード管理サービスです。
1つのマスターパスワードを覚えるだけで、下記のようなことが実現可能になります。
- 複雑な文字列のパスワードを自動作成
- ID・パスワードを一括管理
- 銀行口座・クレジットカード情報・ライセンスキーなどの機密情報も登録可能
- Mac、Windows、iPhone、Androidなど複数のデバイス利用できる
- Face ID、Touch IDにも対応(iPhoneのみ)
1Passwordに登録したユーザID/パスワードを呼び出す様子▼
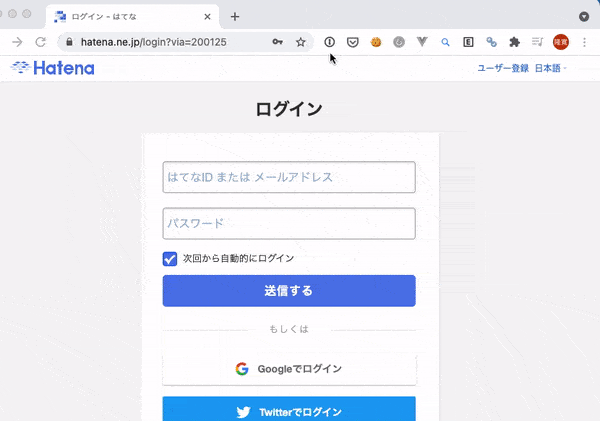
Apple社では全社員に1Passwordを導入しており、世界的にも信頼のおけるサービスです。
参考 Apple、全従業員に1Password提供へITTmedia NEWS1Password サブスクリプション版とスタンドアロン型(買い切り)の比較
1Passwordにはサブスクリプション型とスタンドアロン型(買い切り)2つのプランがあります。
1Passwordはもともとはスタンドアロン型のみで運営されていたのが、2017年にサブスクリプション型に完全移行しました。
しかし、毎月課金したくないという多くのユーザーの声から、現在は2つの種類が併売されているという状態です。
| 個人用 | ファミリー用 | |
|---|---|---|
| サブスクリプション | 350円(年間4,200円) | 590円(年間7,080円) |
| スタンドアロン | 6,980円 | – |
この料金表をみると「買い切り版1Passwordのほうがお得じゃん!」って思いますよね。僕もそうでした。
ただ、両者の違いをちゃんと調べてみると、スタンドアロン型には欠点も多く、本当に中長期的なことを考えればサブスクリプション型を選ぶべきという結論にいたりました。
- パスワードをクラウド保存できる
- 安心して使い続けられる
少し詳しく解説していきます。
パスワード保管方法について
1Passwordのサブスクリプション型とスタンドアロン型では、登録したパスワードの保管先が異なります。
| パスワードの保管先 | |
|---|---|
| サブスクリプション型 | クラウド |
| スタンドアロン型 | ローカル |
サブスクリプション型は、1Passwordが提供するクラウド上にデータを保管するので、複数のデバイスからシームレスにパスワード設定・共有が可能です。
新たにデバイスを追加したり、乗り換えたときなんかもすぐに1Password上に登録したパスワードを参照することができます。
それに対してスタンドアロン型は、パスワードの保管先がローカルとなっています。
主にメインPC内でパスワードをローカル保存し、スマホやタブレットなどのデバイスで共有する場合はDropboxやiCloudを利用という運用方法をとることになり、面倒くささがあります。
また、PCにローカル保存していると買い替えの際に移行作業が発生するなどの手間も発生します。
 タカヒロ
タカヒロ
クラウド保存できるサブスクリプション版はかなり使い勝手が良いことがわかりますね!
サポート期間について
1Passwordのサブスクリプション版は新規機能が追加され、PCやスマホの変化にも対応してくれるので、安心し絵t使用し続けることが可能です。
それに対して、スタンドアロン版(買い切り)最低限のセキュリティアップデートしか受けることができず、OSの大きな変化が起きた場合にはサポート不可になる可能性が高いです。
そうなった場合、買い替えやサブスクリプション版への乗り換え検討しなけばなりません。
買い切り版であっても使用期間は有限であるという点は注意が必要です。
 タカヒロ
タカヒロ
サブスクリプション版でどんどん便利になっていくツールを安心して使ったほうがよさそうですね!
1Password(ワンパスワード)の購入方法
1Passwordは購入方法が複数あったり、サブスクリプション版・スタンドアロン版で買い方に違いがあったりしてややこしいです。
ということで、簡単に購入方法についても整理しておきます。
1Password サブスクリプション版の購入方法
サブスクリプション版の1Passwordを購入する方法は下記の3つです。
①と②はどちらの方法で購入しても月額料金は同じなのですが、少しでも安く購入したい場合は、ソースネクストの1Password3年版を購入するのがおすすめ。
900を超える豊富なハードウェア、ソフトウェアを取り扱っているECサイト。
決済にはAmazonアカウントが利用可能。
サブスクリプションサービスを3年分前払いすることで、公式サイトより1,760円安く1Passwordを利用することができます。
| 個人用 | ファミリー用 | |
|---|---|---|
| 公式サイト | 12,816円 | 21,388円 |
| ソースネクスト | 10,978円 | 18,480円 |
 タカヒロ
タカヒロ
ソースネクスト経由での購入なら、1Passwordの月額利用料が5ヶ月分も浮く計算なので、買わない手はありません!
1Password スタンドアロン型(買い切り)の購入方法
スタンドアロン型の1Passwordはサブスクリプション型と違い、公式サイトからしか購入することができません。
また、購入リンクがとてもわかりづらいです。スタンドアロン型1Passwordが欲しい場合は下記の方法で購入しましょう。
アプリを立ち上げたら、画面左上の「1Password7」 → 「purchase 1Passwordをクリック」
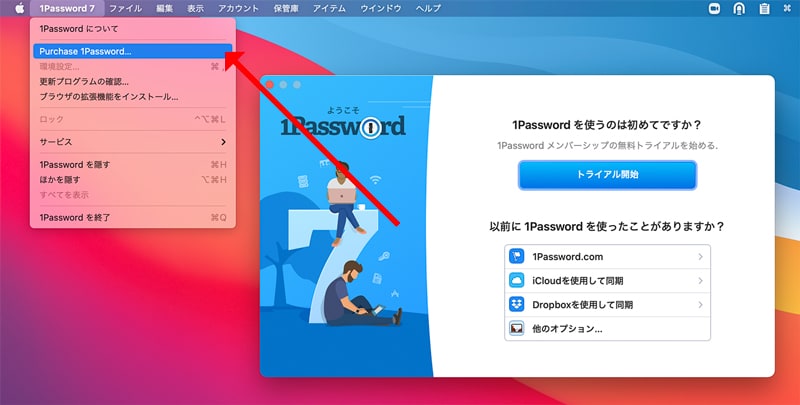
緑色の大きなボタンの下にあるライセンス販売のリンクをクリック
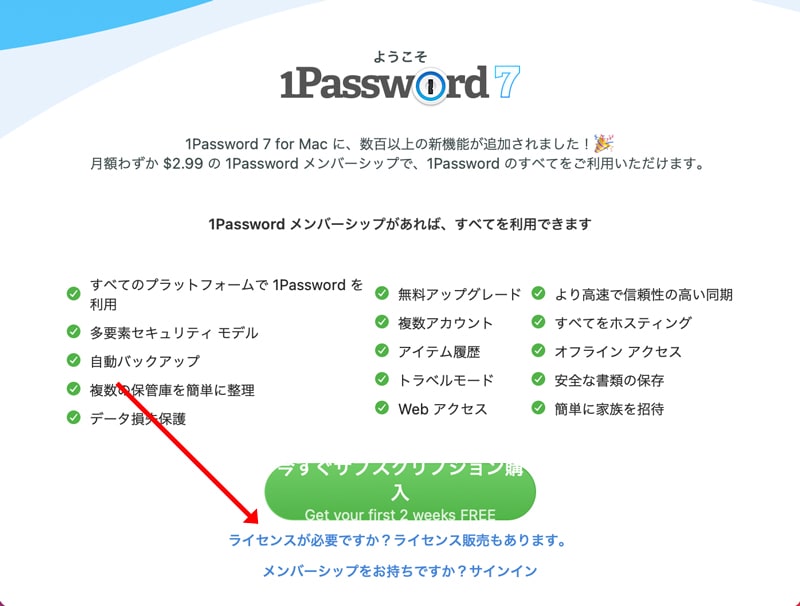
最後にライセンス購入ボタンをクリックすれば、スタンドアロン型(買い切り版)の購入完了です。
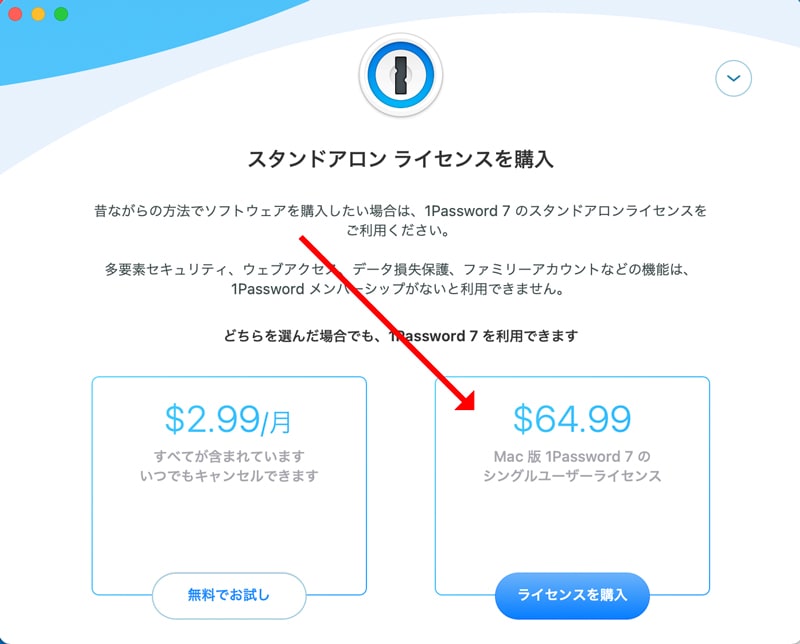
1Password(ワンパスワード)の使い方・設定方法
ここからは1Passwordをの使い方、設定方法を紹介していきます。
ソースネクストで1Passwordのアカウントを購入したところから、MacBookとiPhoneの複数でパスワードを共有し、ストレスなくログインできる状態になるまでを写真多めに説明していきます。
wiindowsのPCやAndroidスマホを利用している方も大枠の流れは一緒なので、どんな風に設定していくかの参考にしてください。
ソースネクストで1Passwordを購入しアカウントを作成
- Mac版1Passwordをダウンロード&ログイン
- Mac版1Passwordにパスワードを登録
- 1PasswordのデータをiPhoneでも使えるようにする
①ソースネクストで購入した1Passwordでアカウントを作成
ソースネクストで1Passwordを購入したら名ページへ移動。
メニューの「シリアル番号の確認」に記載されているコード「SOURCENEXT-xxxxxxxx」をコピーします。
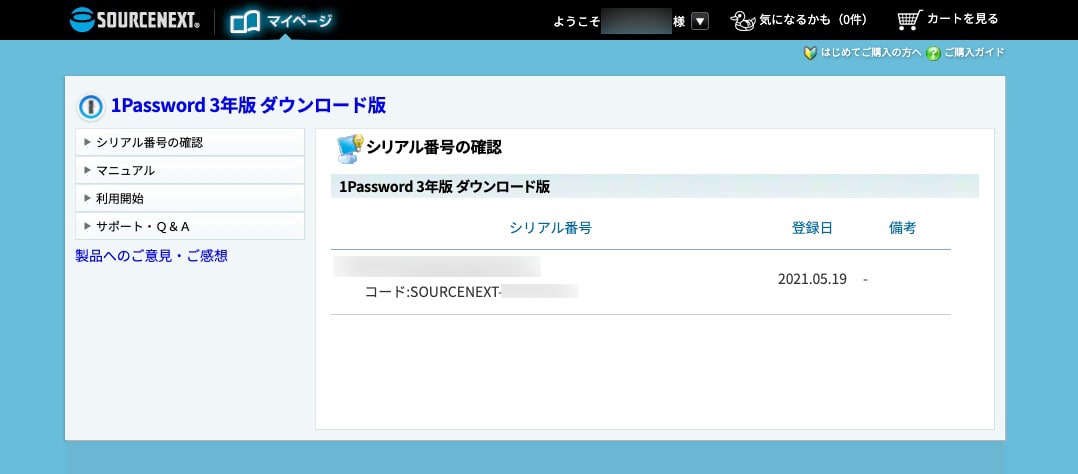
メニューの「利用開始」にある入力欄にペーストし、[送信]をクリックします。

画面が遷移したら、入力欄のメールアドレスを登録。
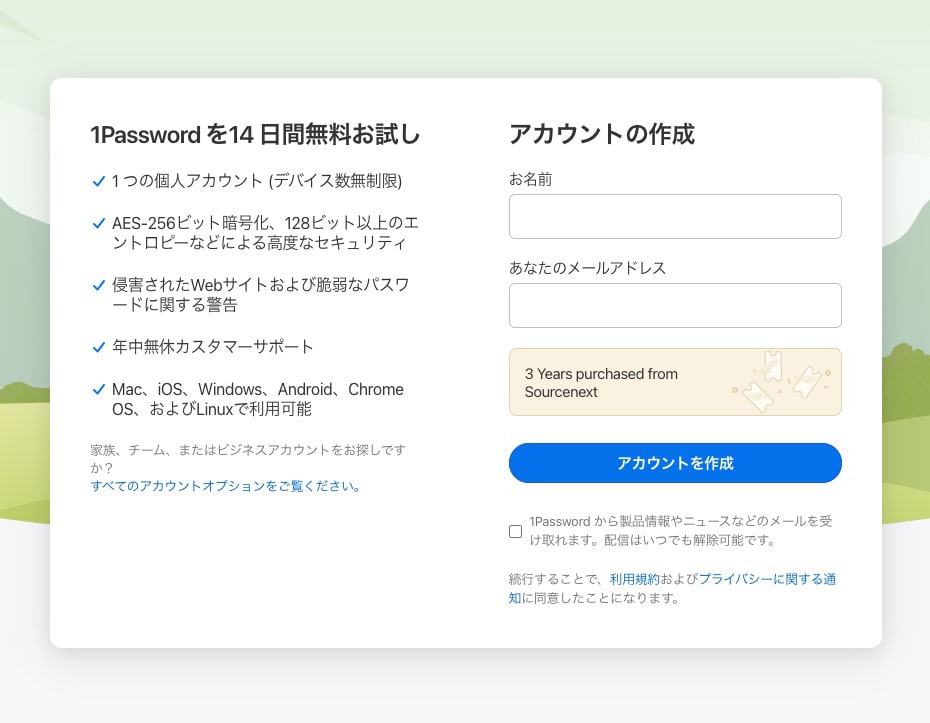
登録したメールアドレスに送られてくる認証コードを入力します。
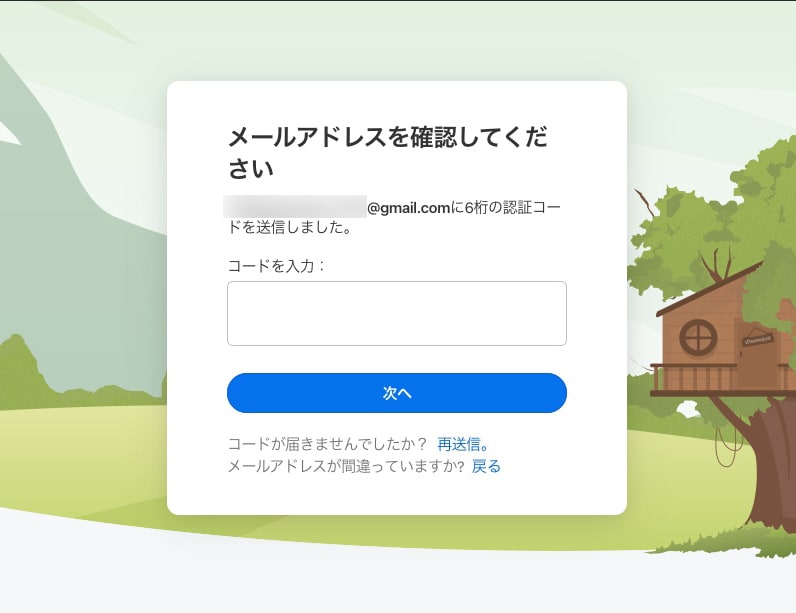
マスターパスワードを入力します。1Passwordを使うにあたって唯一自分で記憶すべきパスワードなので覚えやすいかつ、ちょっと複雑ぐらいに設定しておくと良いです。
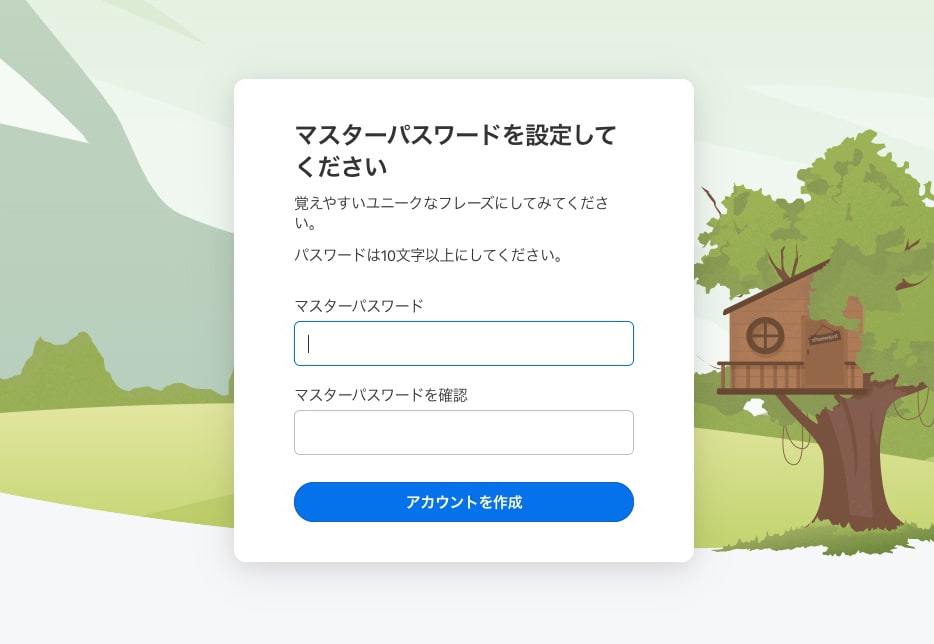
1Passwordを利用する上で大事な情報が記載されているEmerjency kitをダウンロードします。
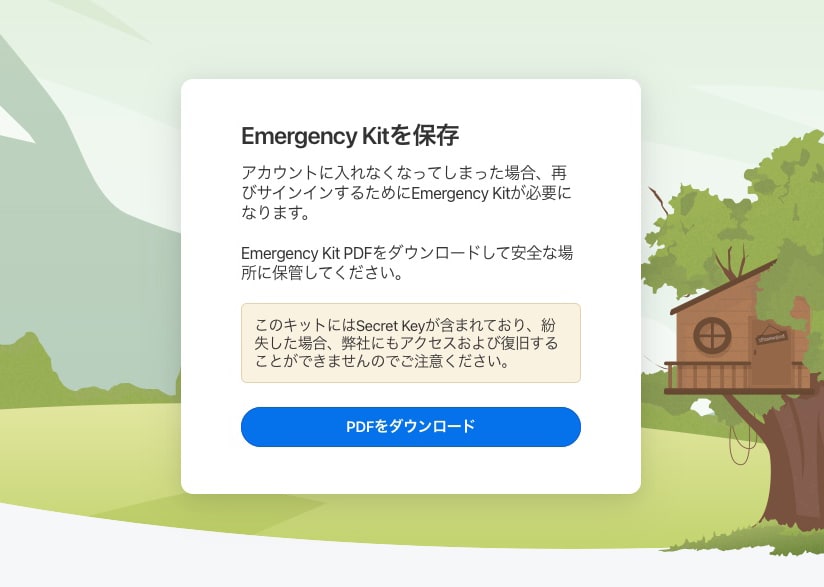
Emerjency kitのPDFファイルの中身▼
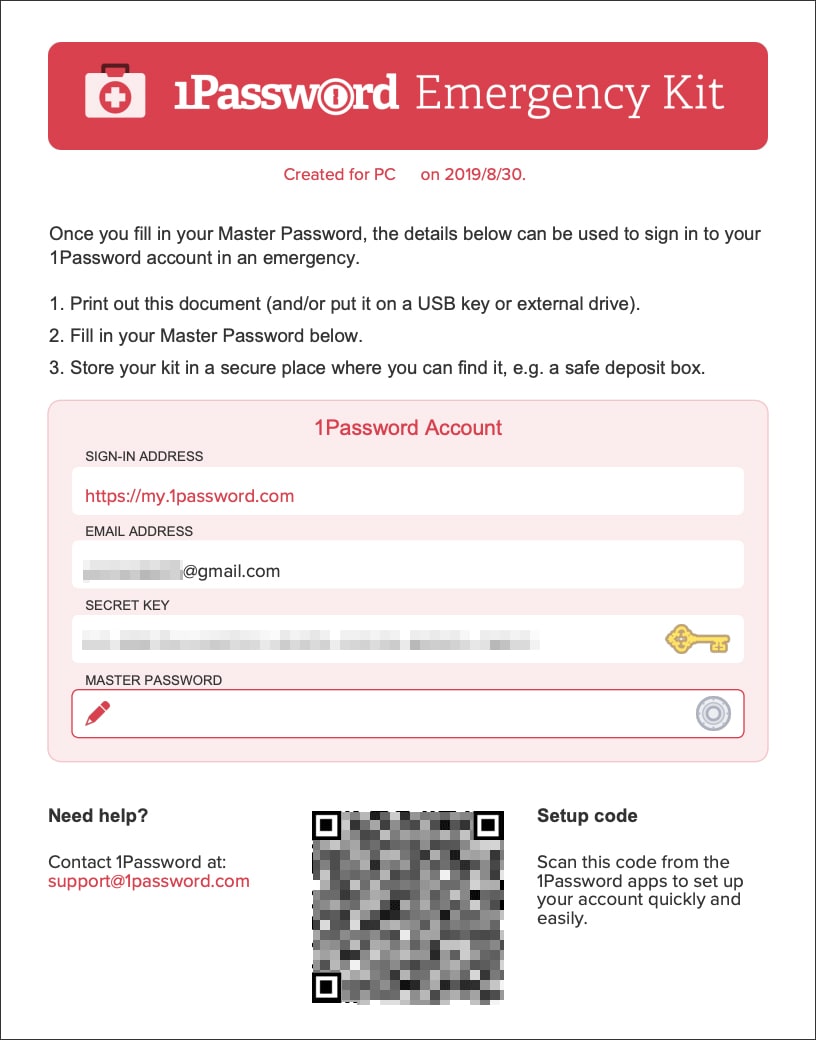
②Macにアプリをダウンロード&ログイン
1Password Mac用のリンクをクリックしてアプリをダウンロードします。
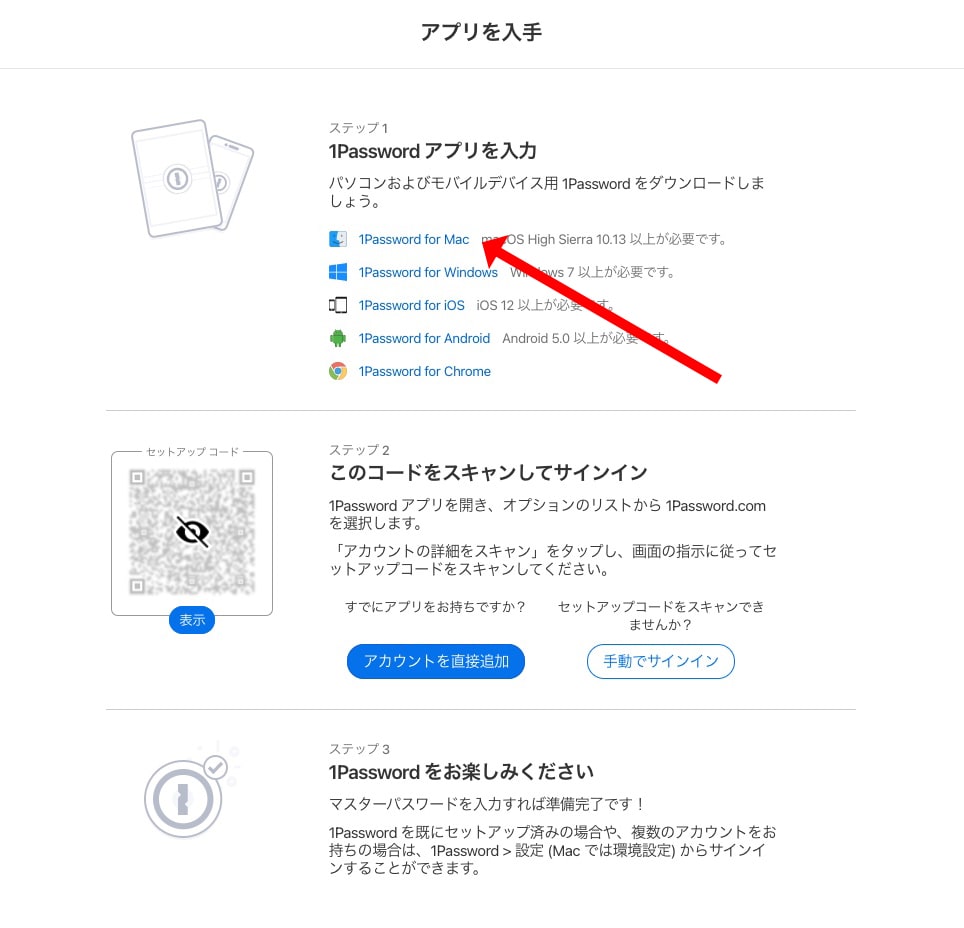
アプリをインストールしたら起動し。「1Password.com」をクリック
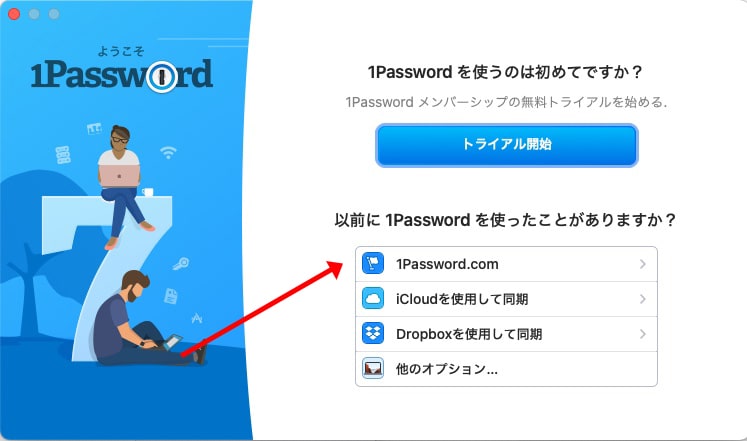
ページ遷移したらアカウントの詳細を手動で入力を選択して次へ進みます。
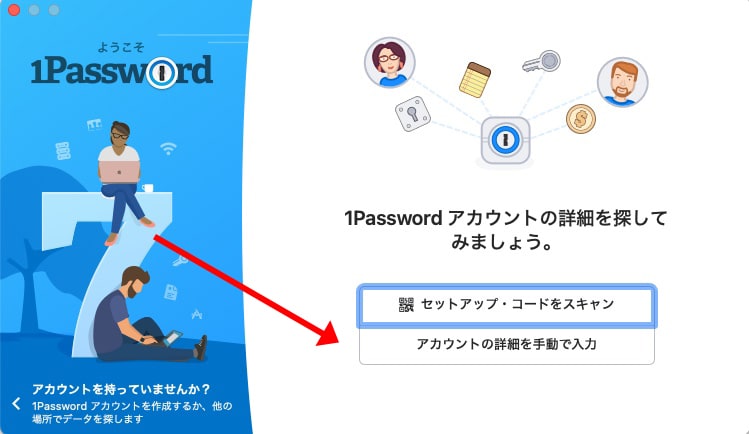
③1Passwordにパスワードを登録
次に会員登録したいページへアクセスし、1Password拡張機能を立ち上げます。
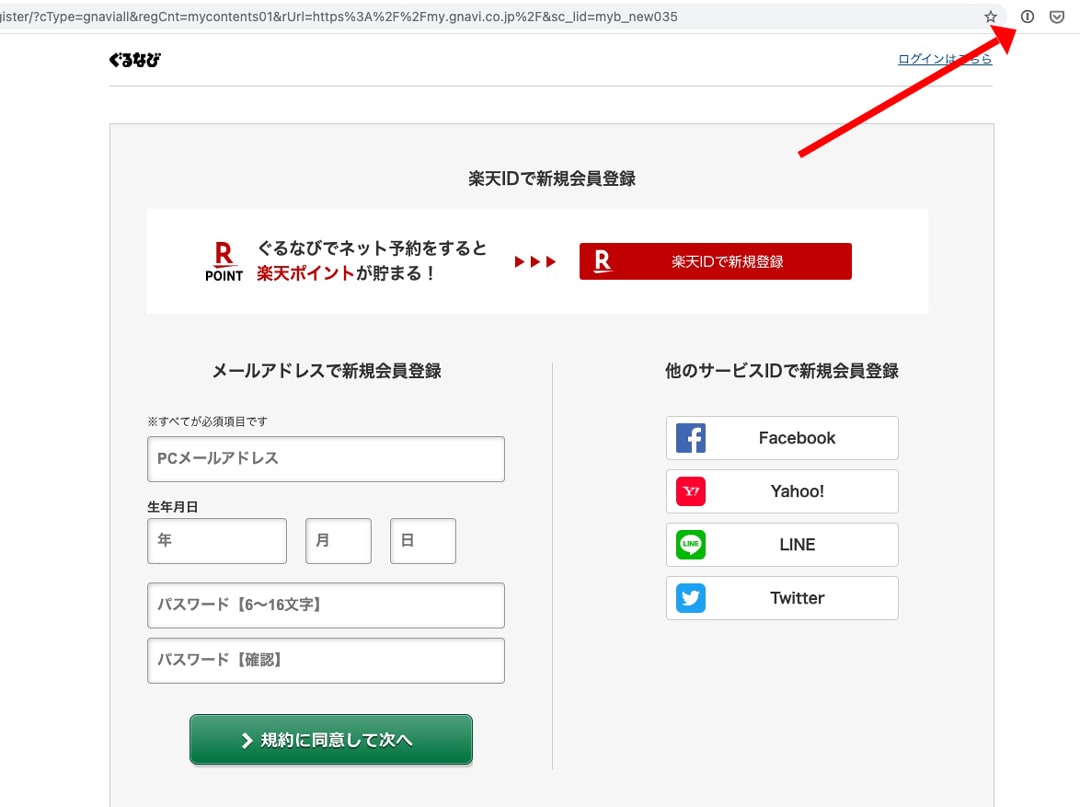
1Passwordの拡張機能を立ち上げたら、「パスワードを生成する」ボタンをクリック。
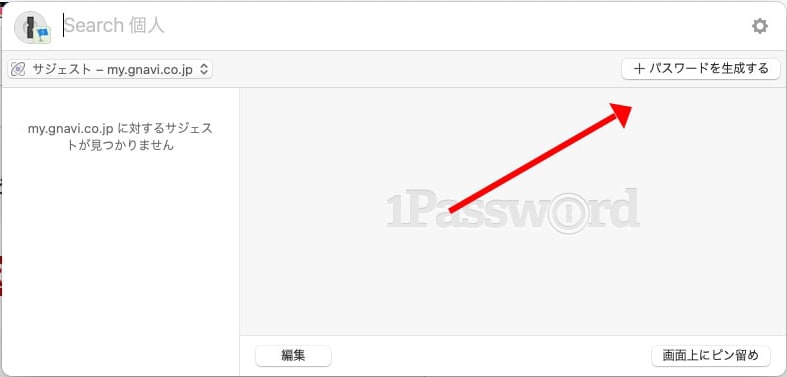
自動生成されたパスワードを確認したら、「保存してコピーボタン」をクリック。これだけでパスワードを自動的に入力してくれます。
>※ページによってパスワードの文字数上限や記号・数字を使用できるかなどのルールが違うので、ページごとに自動生成されるパスワードを調整しましょう
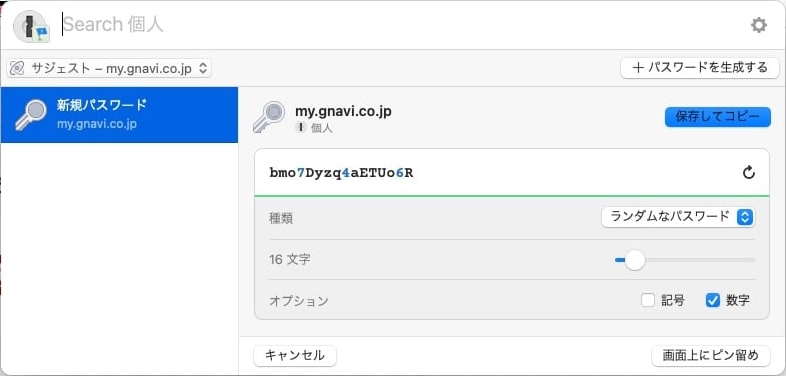
自動生成が完了すると、生成したパスワードを1Password内に登録するか聞かれるので、「ログイン」を保存をクリック。
あとは必要な情報を打ち込んで、会員登録を済ませましょう。
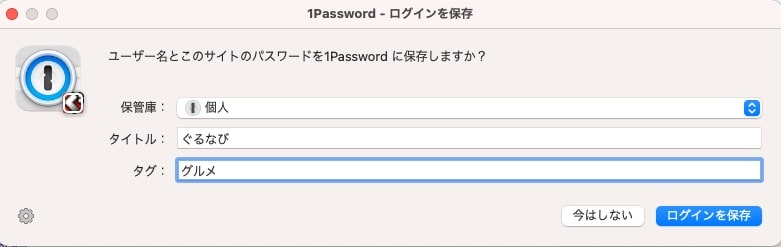
上記のフローを実施すると1Passwordのアプリ内にパスワードを追加したwebサービスが登録されます。最後にユーザーIDを追加するために「編集ボタン」をクリックします。
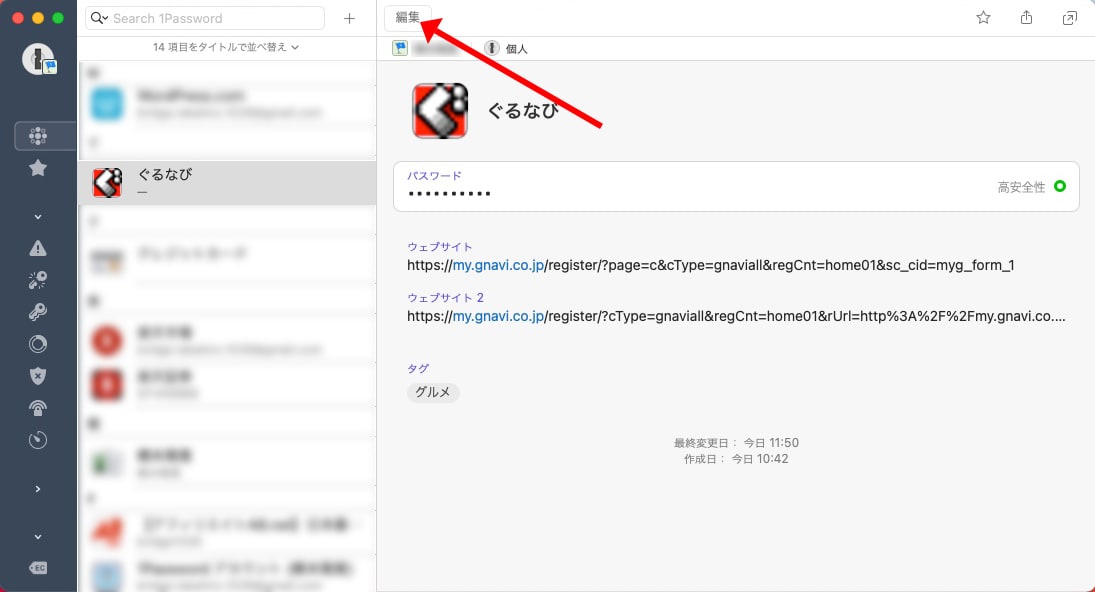
ユーザー名の入力欄にメールアドレスやIDを入れれば登録は完了!
あとは拡張機能から登録したwebサービスのユーザーID/パスワードをぱっと自動入力することができるようになります。
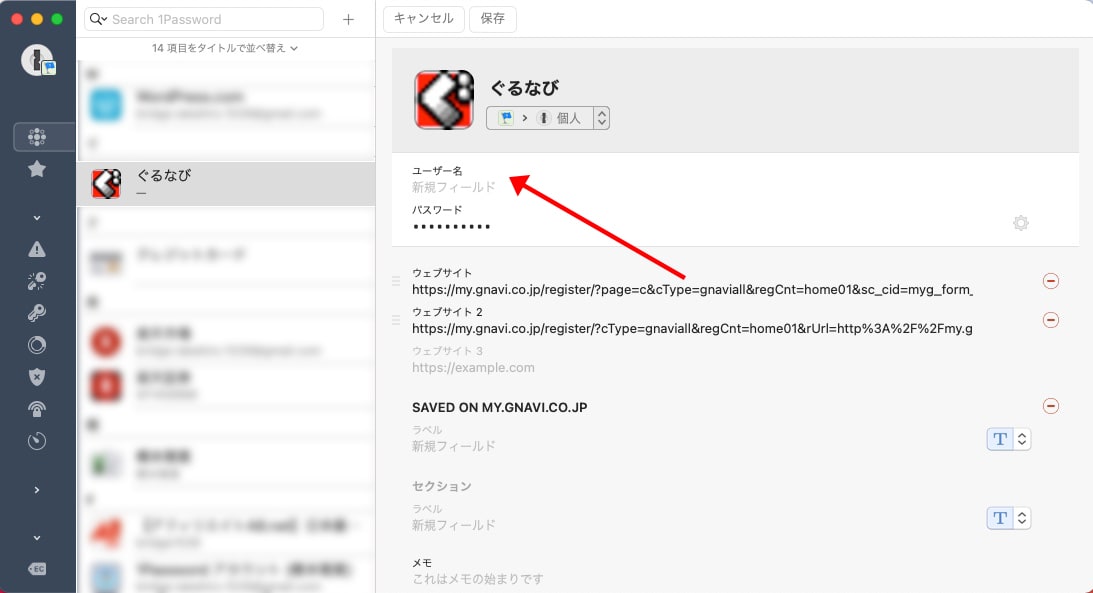
 タカヒロ
タカヒロ
Macで一パスワード管理するための方法はここまで!あとはどんどん普段使っているサービスを登録していきましょう。
かんたんなパスワードを使いまわしいる方は、パスワードの再設定しながら登録してくのがおすすめです。
④1PasswordのデータをiPhoneでも使えるようにする
設定 → パスワード → パスワードの自動入力へと進みます。
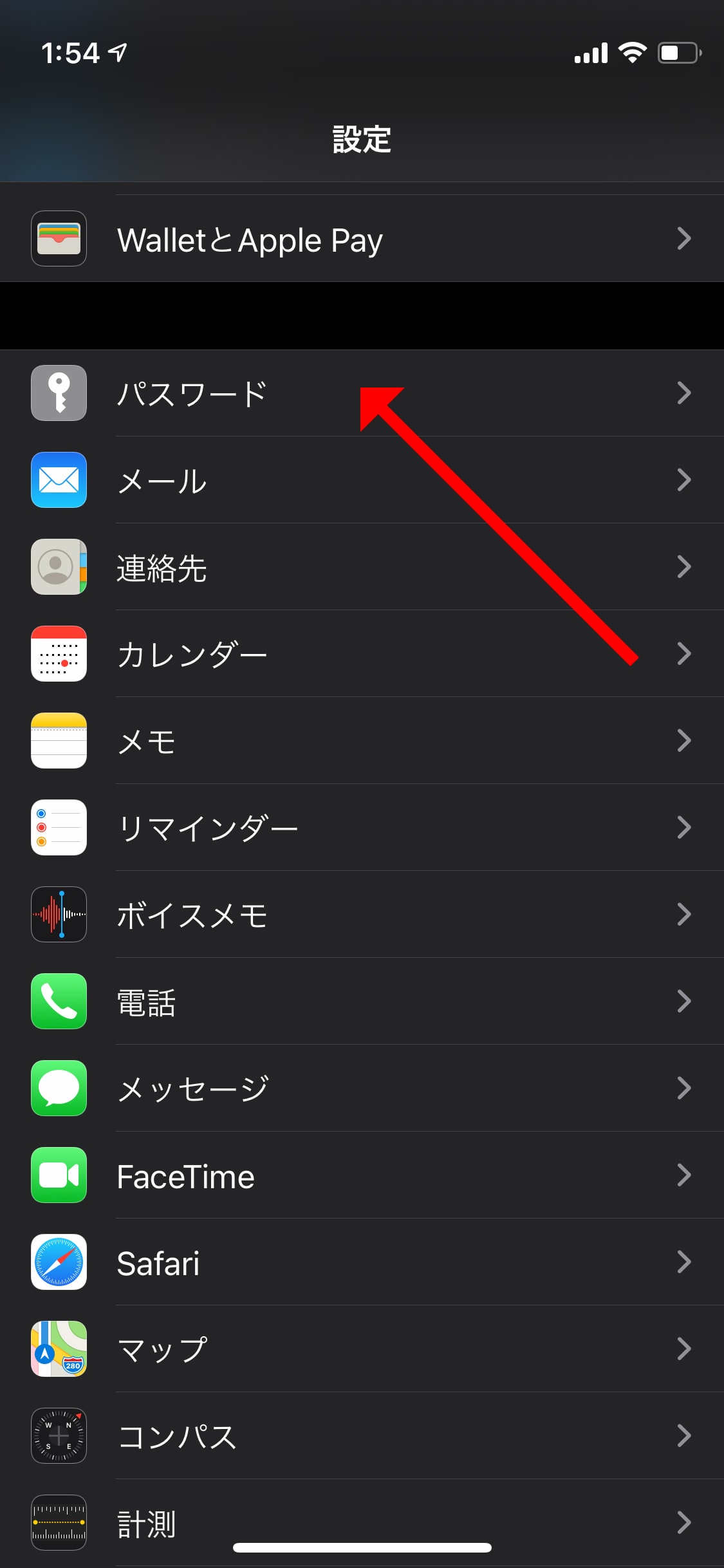
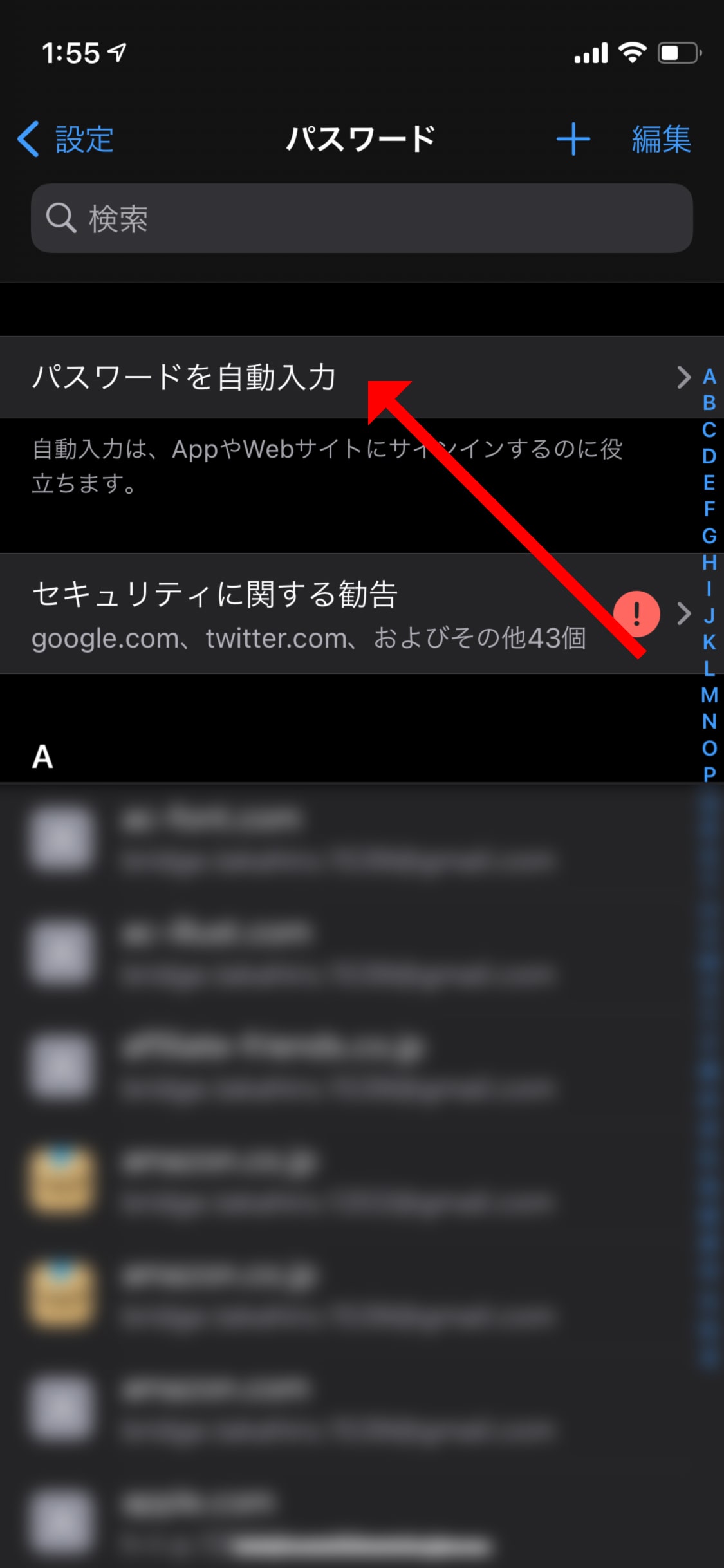
自動入力をオンにして、1Passwordを選択。その後1Passwordのマスターパスワードを入力したら向き先変更完了です!
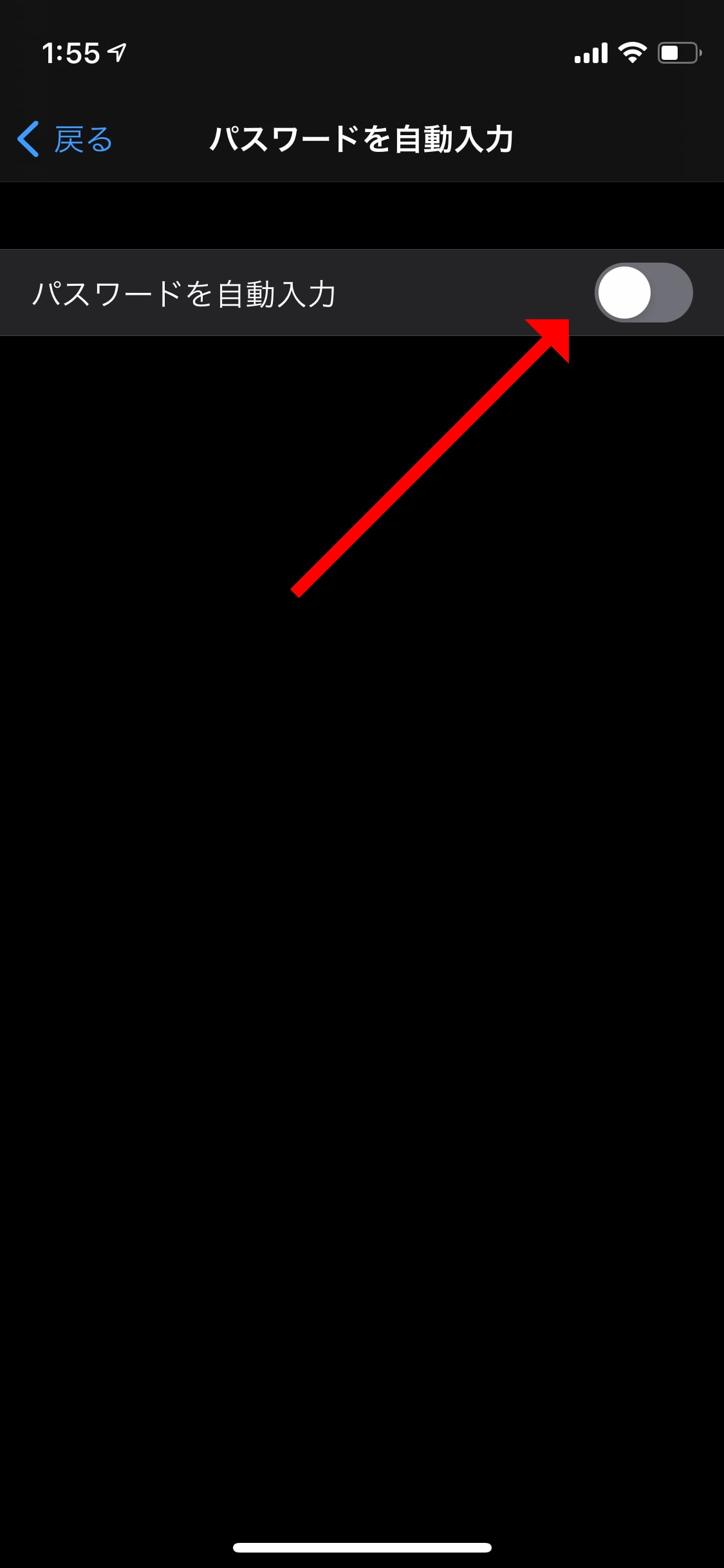
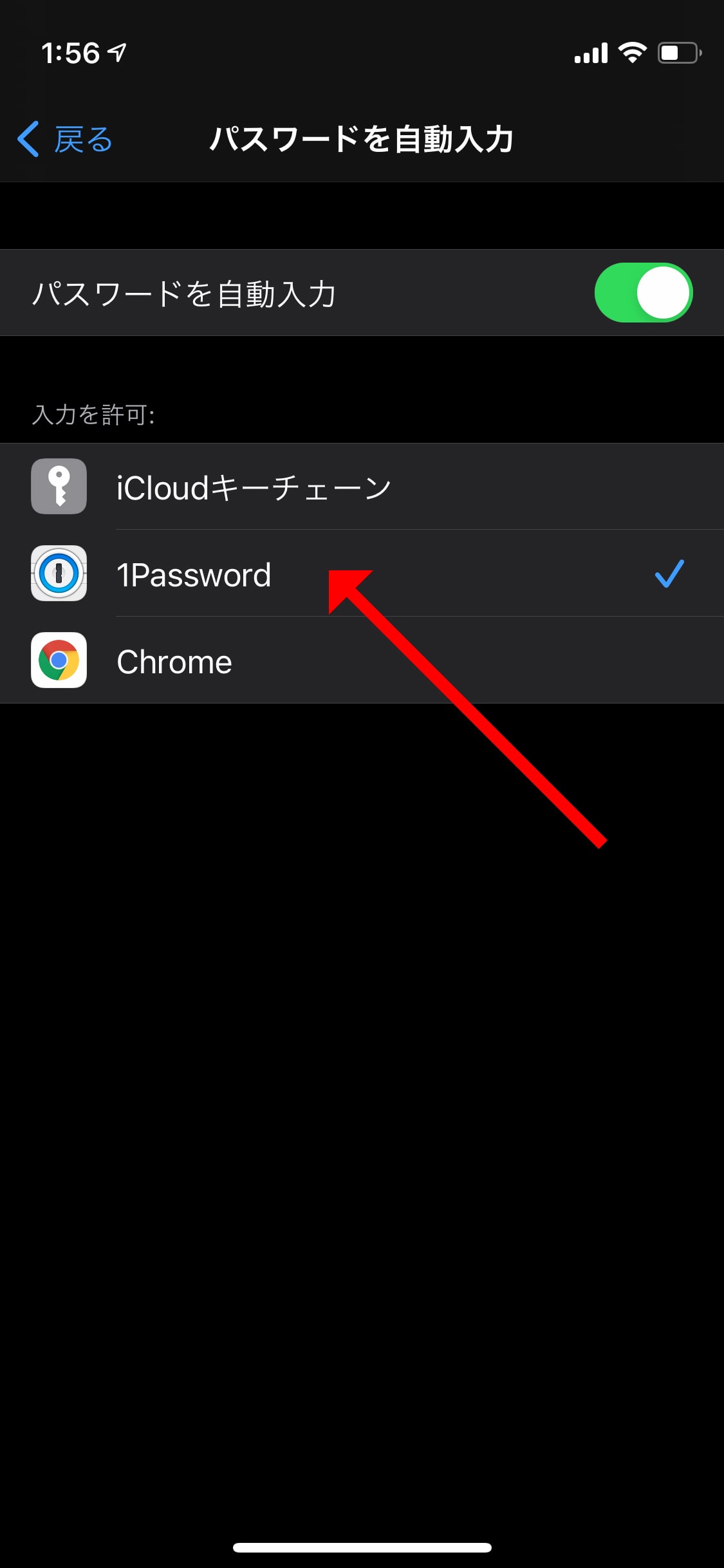
ここまでだと1Passwordを呼び出すたびにマスターパスワードの入力が必要になり面倒です。なのでface IDで1Passwordの解除ができるように設定を変更します。
アプリ版の1Passwordを立ち上げ、設定 → セキュリティ → Face IDをオンにチェンジ
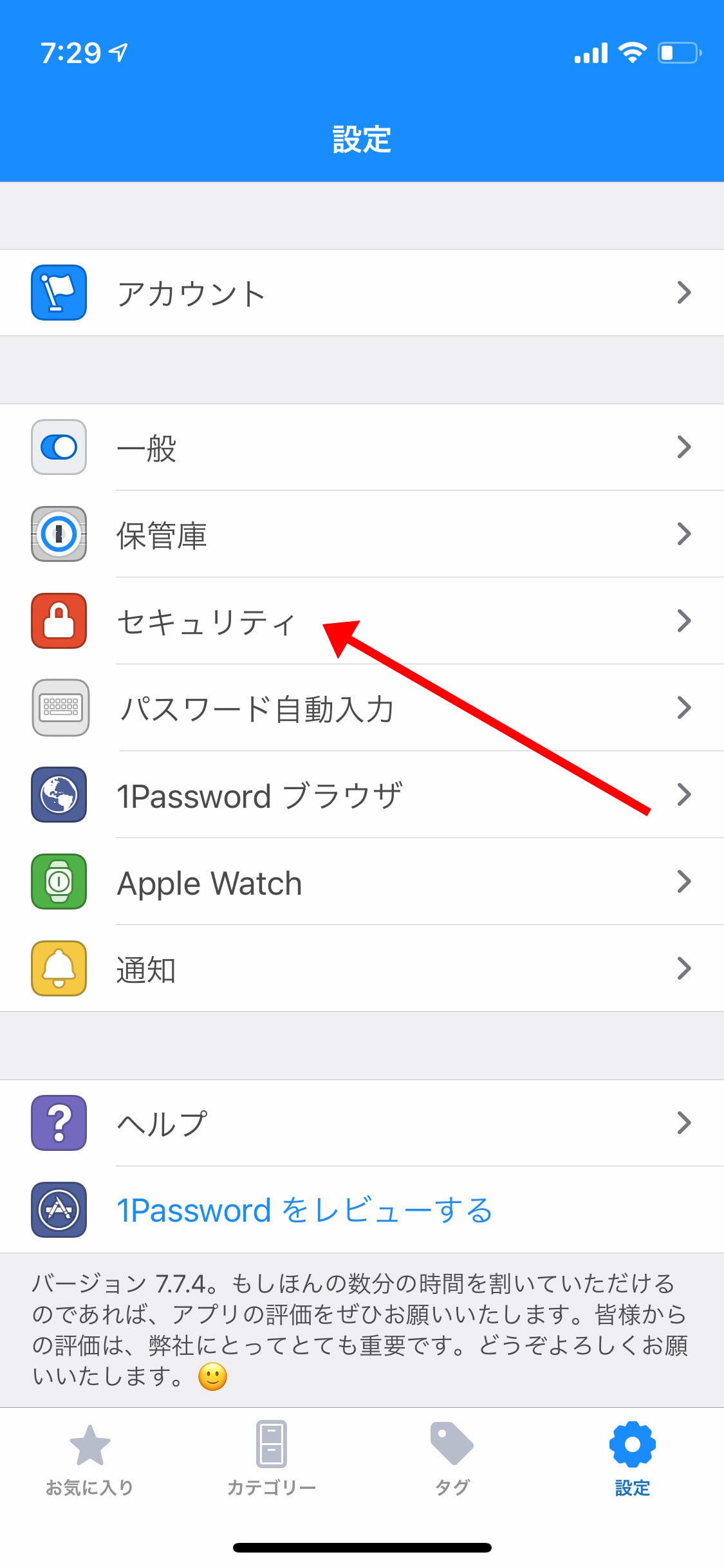
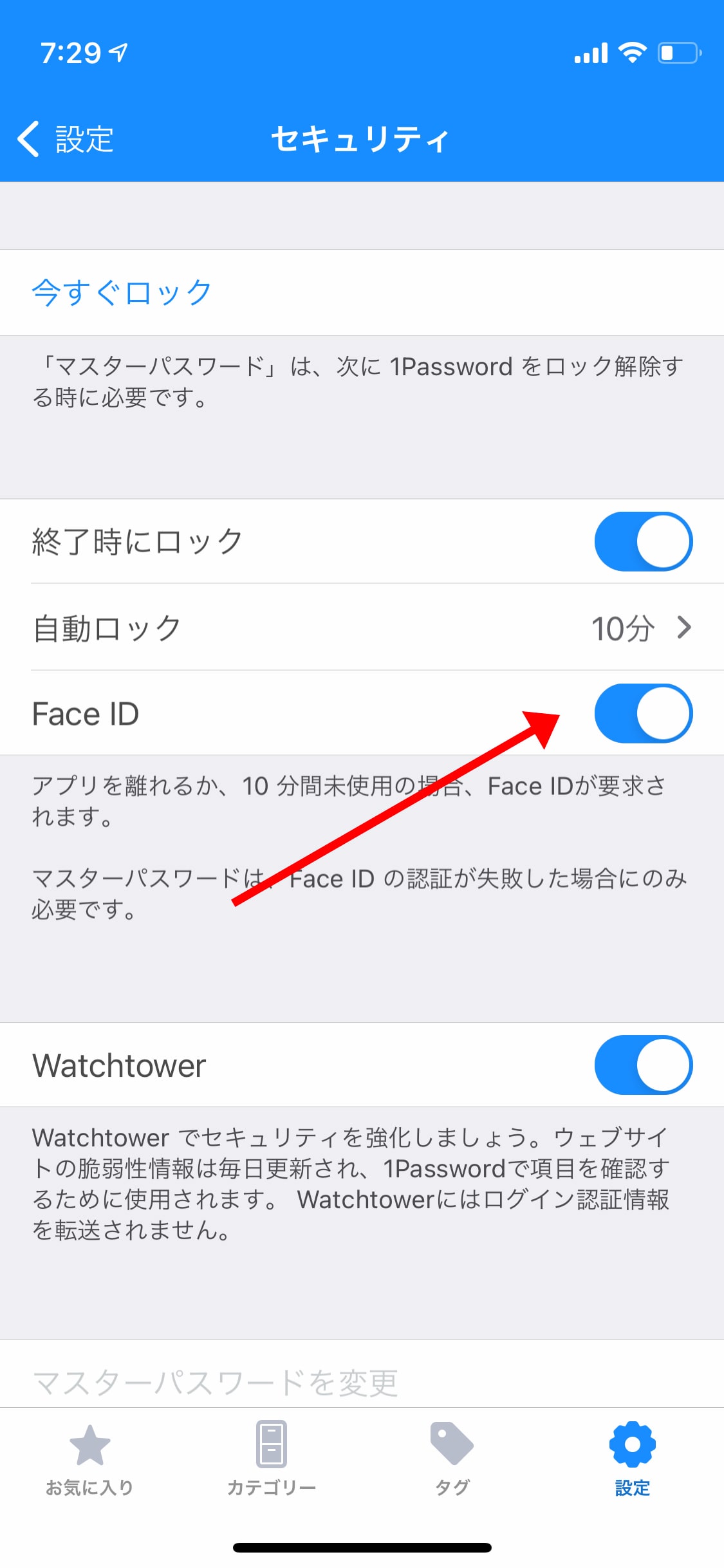
あとは実際に登録したwebサービスをアクセスしてログイン。ユーザーIDの入力欄をタップすると「パスワード」というサジェストが表示されるのでタップ。
すると登録済みのwebサービスが表示されるので、これをタップ。するとユーザーIDとパスワードが自動で入力されます!
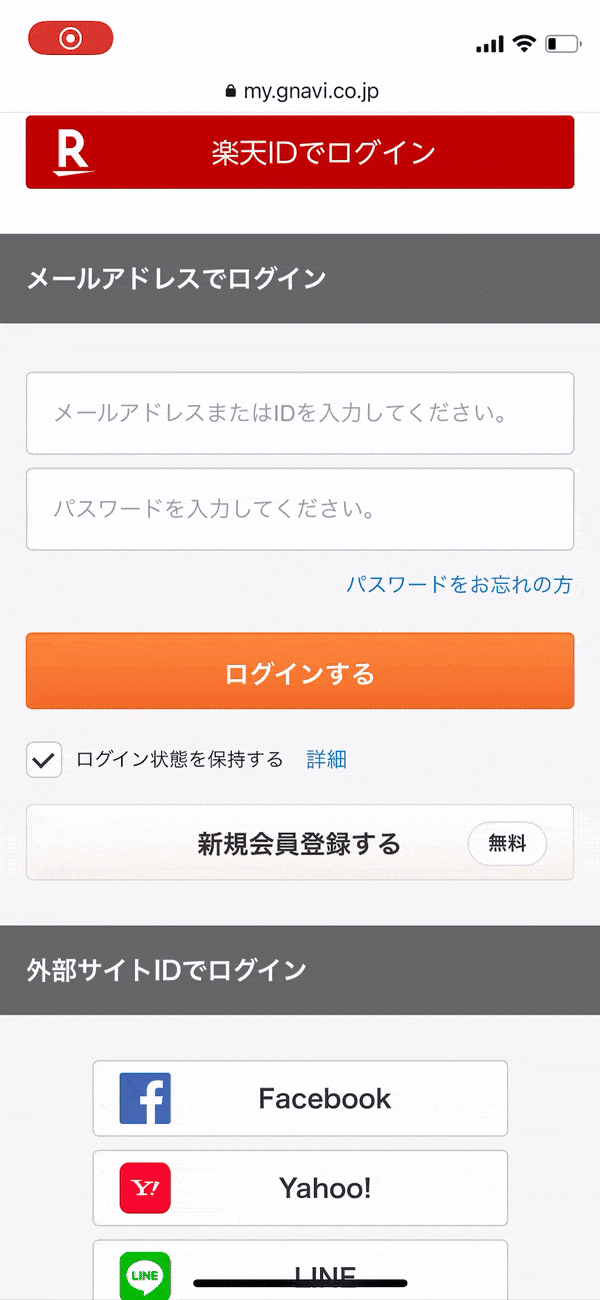
1Password(ワンパスワード) 導入ガイドまとめ
パスワード管理サービスの定番、1Passwordを導入するにあたって必要になる情報を網羅的にまとめてみました。
同じパスワードを使いまわしてしまったというちょっとした罪悪感に苛まれたり、パスワードがわからなくてイライラという状態に陥ることもなくなり最高です。
また、登録したパスワードを発行したタイミングで忘れていいというのはとても気が楽です。
月額350円程度のコストを払う価値が十分あるサービスだと思うので、パスワード管理に悩んでいる方はぜひ導入してみてください!
 MacBook歴15年の僕がおすすめ神アプリを18個伝授する【仕事効率化】
MacBook歴15年の僕がおすすめ神アプリを18個伝授する【仕事効率化】
 一人暮らしのQOL爆上がり!買ってよかった家電・サービス36選
一人暮らしのQOL爆上がり!買ってよかった家電・サービス36選
 iPhoneのホーム画面をカスタマイズするやり方まとめ!おしゃれに整理するコツも解説
iPhoneのホーム画面をカスタマイズするやり方まとめ!おしゃれに整理するコツも解説 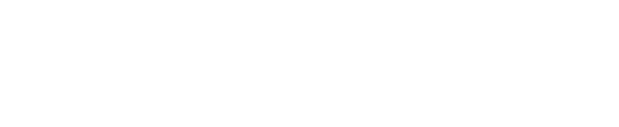
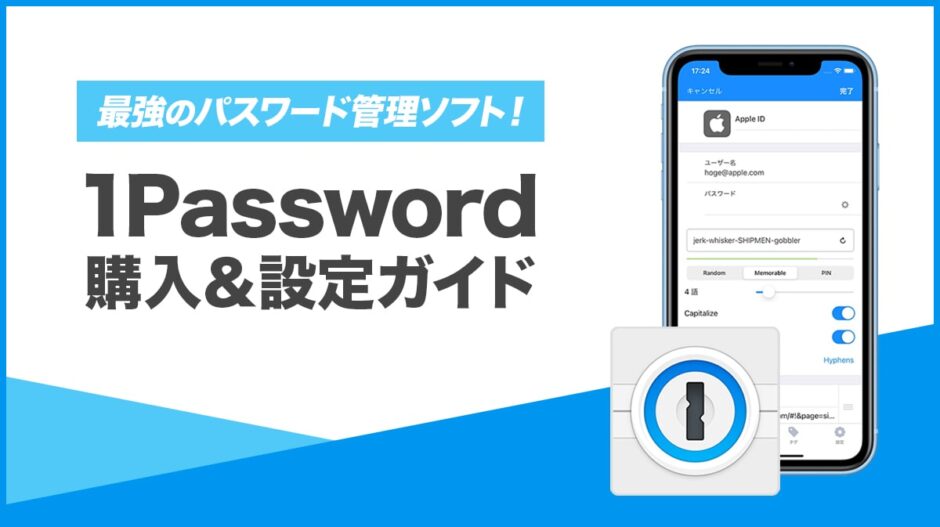

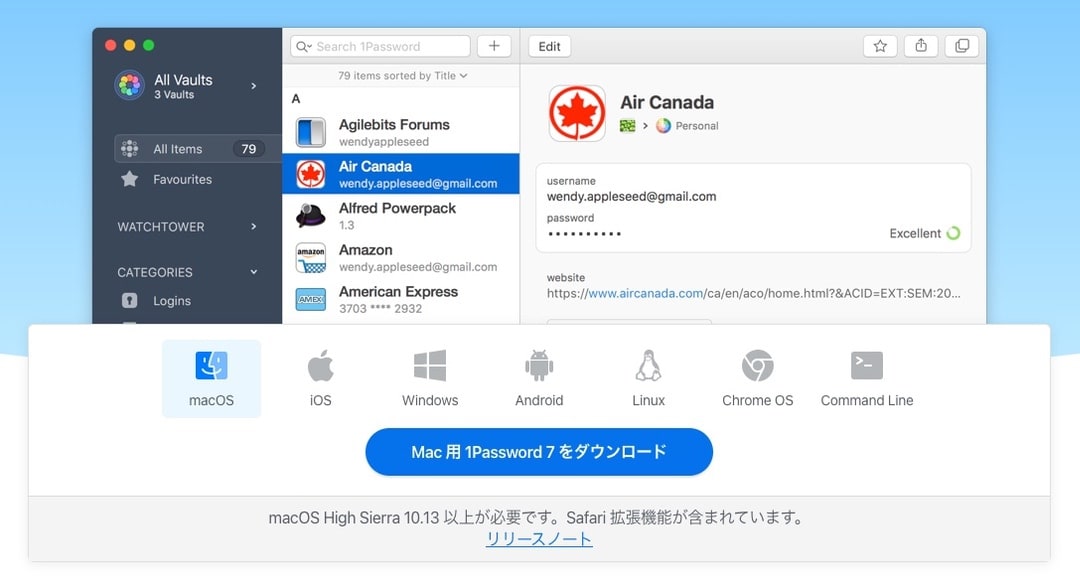
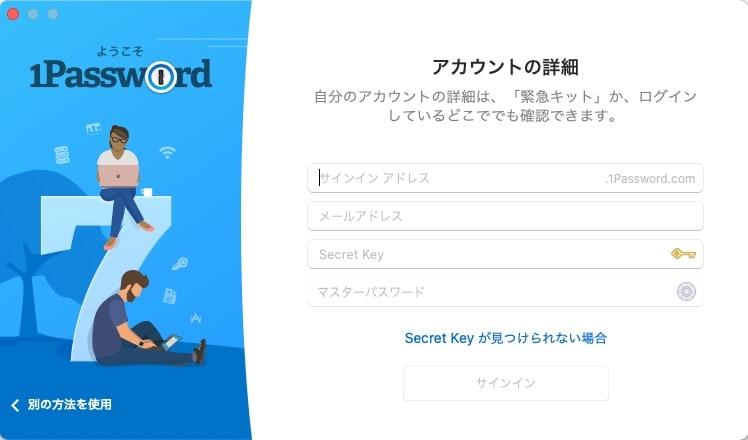
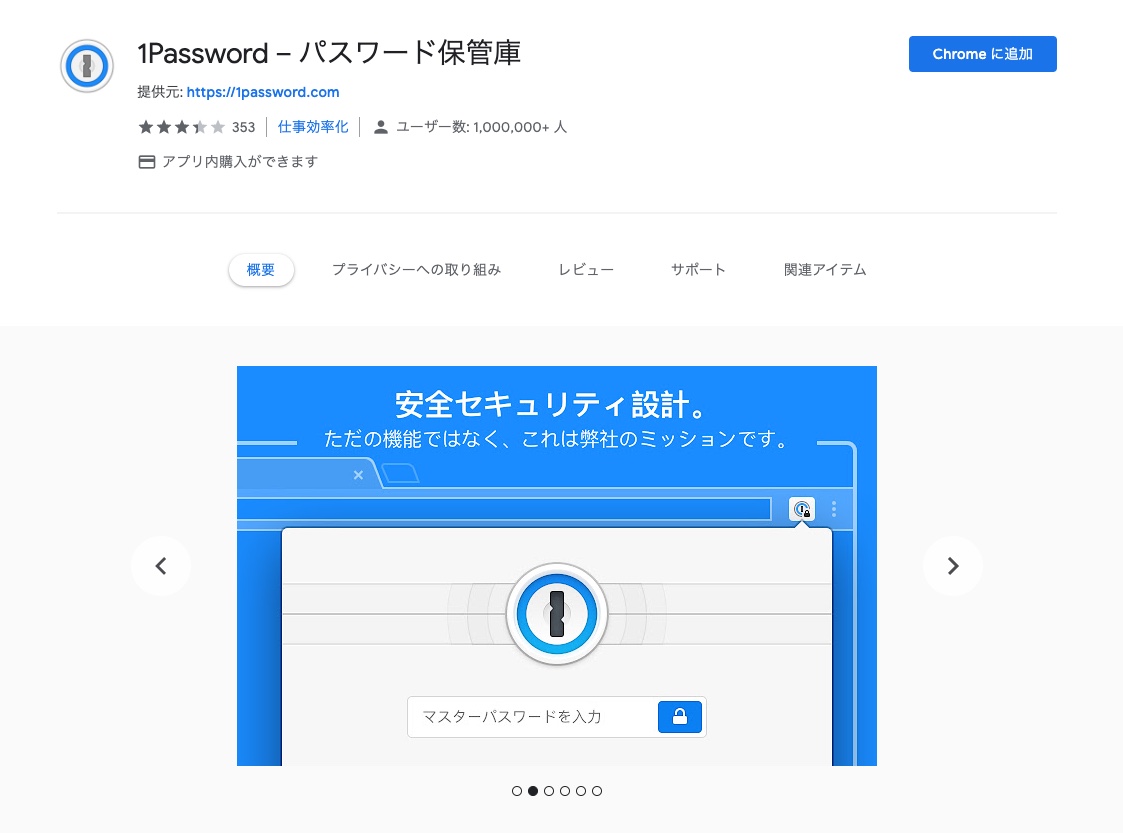
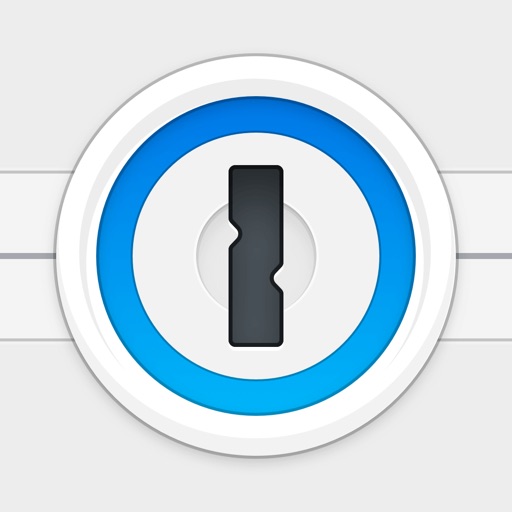



遅いコメントで恐縮です。
買い切りタイプが「データをクラウド保存できない」と言うのは、最新版で変更されたのかも、ですね。iOS版になりますが、1password7では、自分で用意する必要があるものの、iCloudでも、Dropboxでも、プライマリ保管庫をおけるので。(結構古くから使っているので、そのおかげ、と言う可能性があるかもですが。カテゴリもサブスク版と変わりないですし。)
機能差で言えば、写真を添付できるかが、一番大きいと感じています。それ以外は、買い切り版の1password7で不都合を感じていません。
「安心して」の部分も微妙かなぁ? iOS版1password8は、評価を見る限り、どうもbuggyっぽい感じで、移行するのを躊躇ってます。