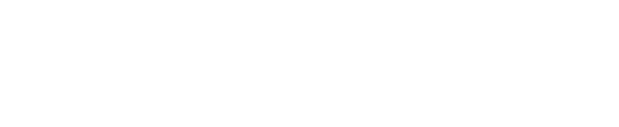普段自宅のデスクでPC作業をする際はMacBookをクラムシェルモードで使用するのが基本スタイル。
なので、より快適な作業環境を実現できそうな外付けキーボードがあれば積極的に使用感を試すようにしています。
そんな中、新たに気になるキーボードを見つけました。
Satechiから発売されているSM1 Slim メカニカルキーボードというアイテムです。
見た目も打鍵感も抜群に好みのキーボードだったので、本記事にて使用してみた感想を紹介したいと思います!
タップできる目次
Satechi SM1 Slim メカニカルキーボードの外観
今回購入したSM1 メカニカルキーボード。
デザイン製に優れたスマホ・PC周辺機器を数多く手掛けているSatechiから発売されている新作キーボードです。

さっそくパッケージを開封してみると付属品がずらり。

- キーボード本体
- キーキャップ(Win用 / Mac用)
- USB-Cケーブル
- 説明書
こちらがSM1 メカニカルキーボード本体。白と黒のカラーバリエーションがあり、今回は前者を選びました。

SM1 メカニカルキーボード本体はWindows or Mac OSどちらにも使用することが可能。
購入時はMac用のキーキャップが装着された状態でしたが、お手持ちのPCがWindowsの場合はキャップを交換しましょう。
両OSのボタンが両方刻印されているキーボードは少し野暮ったい印象を持つのでキーキャップ交換ができるのは嬉しい。

背面にはUSBーCポートと電源ON/OFFスイッチ。
公式サイトによるとバックライトが点灯した状態で16.5時間、バックライトが消えた状態では約2ヶ月ほど連続稼働するとのこと。

Satechi SM1 Slim メカニカルキーボードの特徴
ここからは実際にSatechi SM1 メカニカルキーボードを使用してみて感じた本製品の特徴を3つに分けて紹介していきます。
病みつきになる心地よい打鍵感

まずは今回のキーボードの目玉である打鍵感。
Satechi SM1 Slim メカニカルキーボードはキーを押し込んだ時の感触や音がとても心地よいです。
キー音は静かめなので、職場で使ってもあまり周囲を気にせずに済みそうですし、いろんなシーンで使いやすいと感じました。
Satechi SM1 Slim メカニカルキーボードの打鍵感とても心地よい…☺️ pic.twitter.com/QrsI7XsM0E
— タカヒロ / ガジェットブロガー (@takahiro_mono) June 14, 2024
赤軸・茶軸・青軸の違い
メカニカルキーボードは一般的に3つのキー軸のいずれかを採用しています。
その中で、Satechi SM1 メカニカルキーボードは茶軸を採用しています。それぞれのキー軸の違いを簡単にまとめると下記のようになります。
| 軸 | 音の大きさ | キーの軽さ | クリック感 |
|---|---|---|---|
| 赤軸 | ★★★(小さい) | ★★★(軽い) | × |
| 茶軸 | ★★★(小さい) | ★★★(軽い) | △ |
| 青軸 | ★★★(大きい) | ★★★(重い) | 〇 |
スリムなプロダクトだから扱いやすい

メカニカルキーボードはボディに厚みがあって、パームレストがないと長時間タイピングしていて手首に疲れを感じる場合があります。
しかし、Satechi SM1 メカニカルキーボードは名前の通りとてもスリムなプロダクトデザインなので、パームレストなしでも快適にタイピングを行うことができます。
MacBookのUS配列キーボートとは若干キー配列が異なるので、最初は多少の使いにくさは感じるかもしれませんが、すぐに快適位使用できるようになると思います。
所有欲を満たしてくれる素敵なデザイン

SM1 メカニカルキーボードは先行して米国で発売されていて、一目見た時からずっと気になっていたのでついに手に入れることができてすごく嬉しい。
下記はこのキーボードに一目惚れしたきっかけとなったGoAndoさんのTweet▼
SATECHIのキーボード とても良い。
— Go Ando / PREDUCTS (@goando) March 4, 2024
こういうカラーリングのキーボードってあるようで、なかなか見かけないかも。
Satechi SM1 Slim Mechanical Backlit Bluetooth Keyboardhttps://t.co/JyKoXhIkPq pic.twitter.com/RoPnUG3pR8
メカニカルキーボードって見た目がゴツい製品が結構多い印象があるのですが、このアイテムはとてもミニマル。
配色もシンプルだけどさりげなくアクセントになるキーキャップがあって、それにとてもセンスを感じます。
遊び心のあるバックライトモード

Satechi SM1 メカニカルキーボードはタイピングの動きに合わせて変化するバックライトモードを14種類も搭載しています。
使用するとバッテリーの減りは早くなってしまうので普段はOFFで使用していますが、たまにONにするとこれがまた楽しい。
シンプルな見た目に反してこんな遊び心のあるギミックを用意してくれているところはさすがです。
ホットスワップ対応ではないのは注意

Satechi SM1 Slimはホットスワップ非対応なのでキースイッチの交換をすることはできません。
カスタマイズ前提での購入を検討している方は注意しましょう。
同じようなお洒落なデザインかつ、ホットスワップ対応のメカニカルキーボードが欲しいならLofree FLOWがおすすめです。
Satechi SM1 Slim メカニカルキーボードの便利なショートカット
Satechi SM1 Slim メカニカルキーボードのショートカットを簡単にまとめます。
公式サイトのクイックガイドも記載しておくので、購入後の参考にしてみてください!
- FN + 左CTRL + DEL
- キーボードの設定内容を初期化
- FN + DEL
- ロックスクリーン機能の呼び出し(Mac専用)
- F1 & F2
- ディスプレイの明るさを調整
- F3
- Mission Controlを起動(Mac)
- F4
- スポットライト検索を起動(Mac)
- F5 & F6
- キーボードの明るさ調整
- F7/ F8/ F9
- メディアコントロール; 前へ、再生/一時停止、曲送り
- F10/ F11/ F12
- ボリュームコントロール:ミュート、ボリュームを下げる、ボリュームを上げる
- Scissors
- スクリーンショット表示
- Lightbulb
- バックライトモード変更;5秒間長押しでバックライト消灯;14種類のバックライトモード
Satechi SM1 Slim メカニカルキーボード レビューまとめ
Satechi SM1 Slim メカニカルキーボードを使用してみた感想を紹介してきました。
メカニカルキーボード特有の心地よい打鍵感を味わうことができる点やミニマルなプロダクトデザインがとても気に入りました。
名前の通りスリムなボディなので、扱いやすさも抜群なので、メカニカルキーボードデビューにおすすめしたいアイテムです。
気になった方はぜひチェックしてみてください!