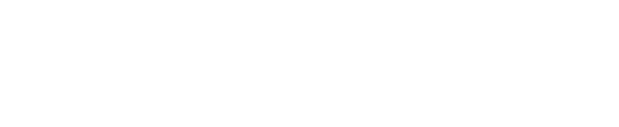Amazonの電子書籍サービスKindleを読むことに特化した電子ペーパー書籍、Kindke端末。
非常に優秀なデバイスで、読書を楽しむのにうってつけですが、マニュアルが充実しておらず、操作方法に悩んだりすることがあるのがネックだったりします。
 タカヒロ
タカヒロ
色々タップしながら何ができるの覚えるのはちょっと面倒だったなー。
きっとこの記事を読んで下っているあなたも同じような悩みをもっているのではないでしょうか。
ということで今回は、kindle端末で毎日読書をする僕が、kindle端末の基本操作と便利機能をまとめて解説していきます。
本記事を読めば、効率よく読書を楽しむことができるようになると思いますので、ぜひチェックしてみてください!
タップできる目次
まずは覚えたいkindle端末の基本操作8つ
まずはKindle端末を購入したら覚えておきたい基本操作を下記の8つ紹介していきます。
電源のオン・オフとスリープモード
Kindle端末の電源オン・オフとスリープモードは電源ボタンを使って操作します。

- 電源オン:電源ボタンを押す
- 電源オフ:電源ボタンを7秒間長押し → ダイアログの中から「電源オフ」を選択
- スリープモード:電源ボタンを押す
スリープモードにしておけばバッテリーは消費されないので、使用しない際はスリープモードにしておけばOkです。
読みたい本を選ぶ
Kindle端末で読みたい本を選ぶ方法は下記の二つがあります。
- 直近に読んだ・ダウンロードした3冊から選ぶ
- マイライブラリから選ぶ
直近に読んだ・ダウンロードした3冊から選ぶ
Kindle端末のホーム画面を開くと、直近読んだ本やダウンロードしたばかりの本が3つ表示されます。
この3つの中から読みたい本をタップすることで読みたい本を選択することができます。
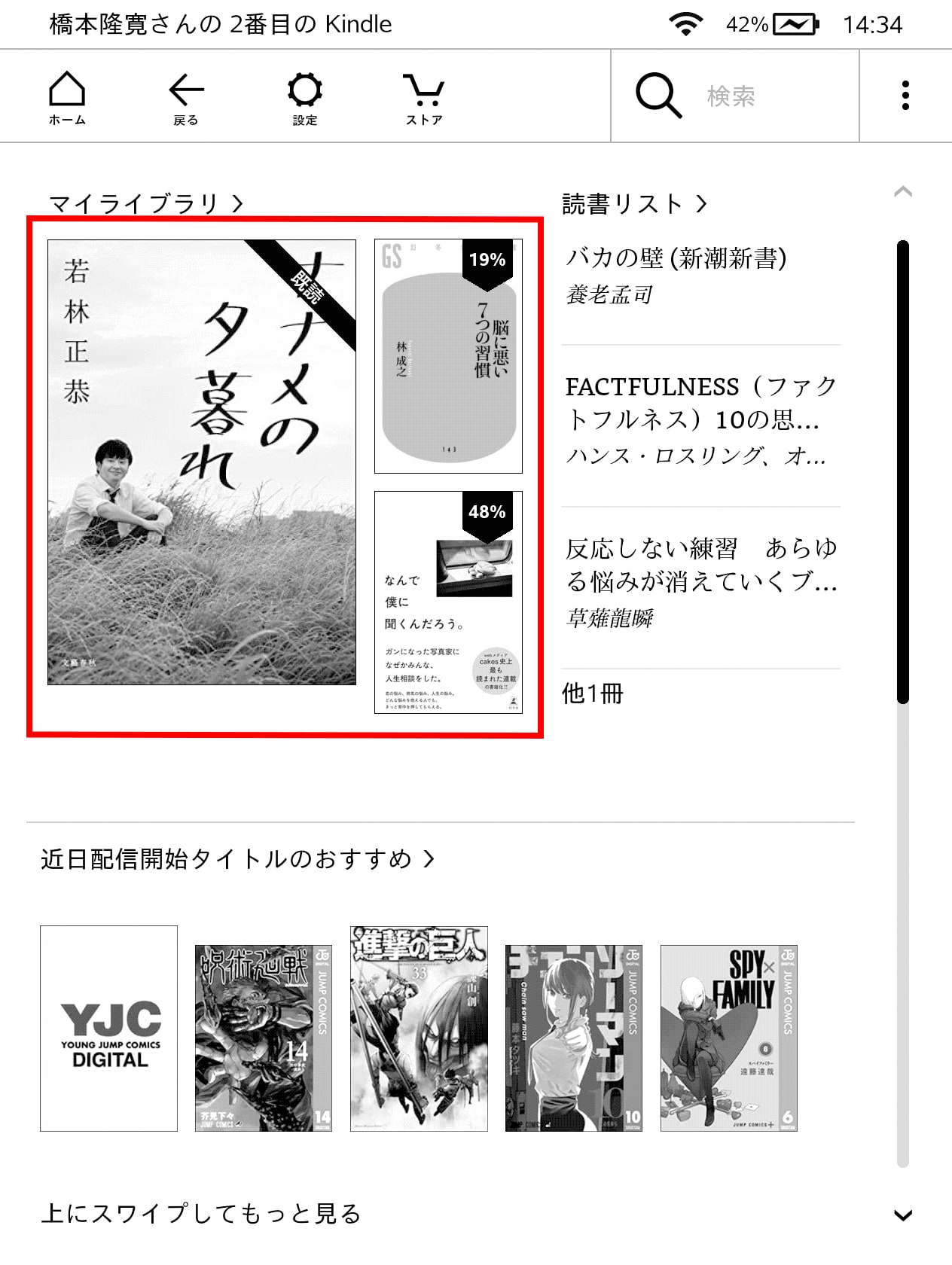
マイライブラリから選ぶ
ホーム画面の左上にある「マイライブラリ」を開きます。
マイライブラリには購入した電子書籍の一覧が表示されるので、その中から読みたい本をタップすることで読みたい本を選択することができます。
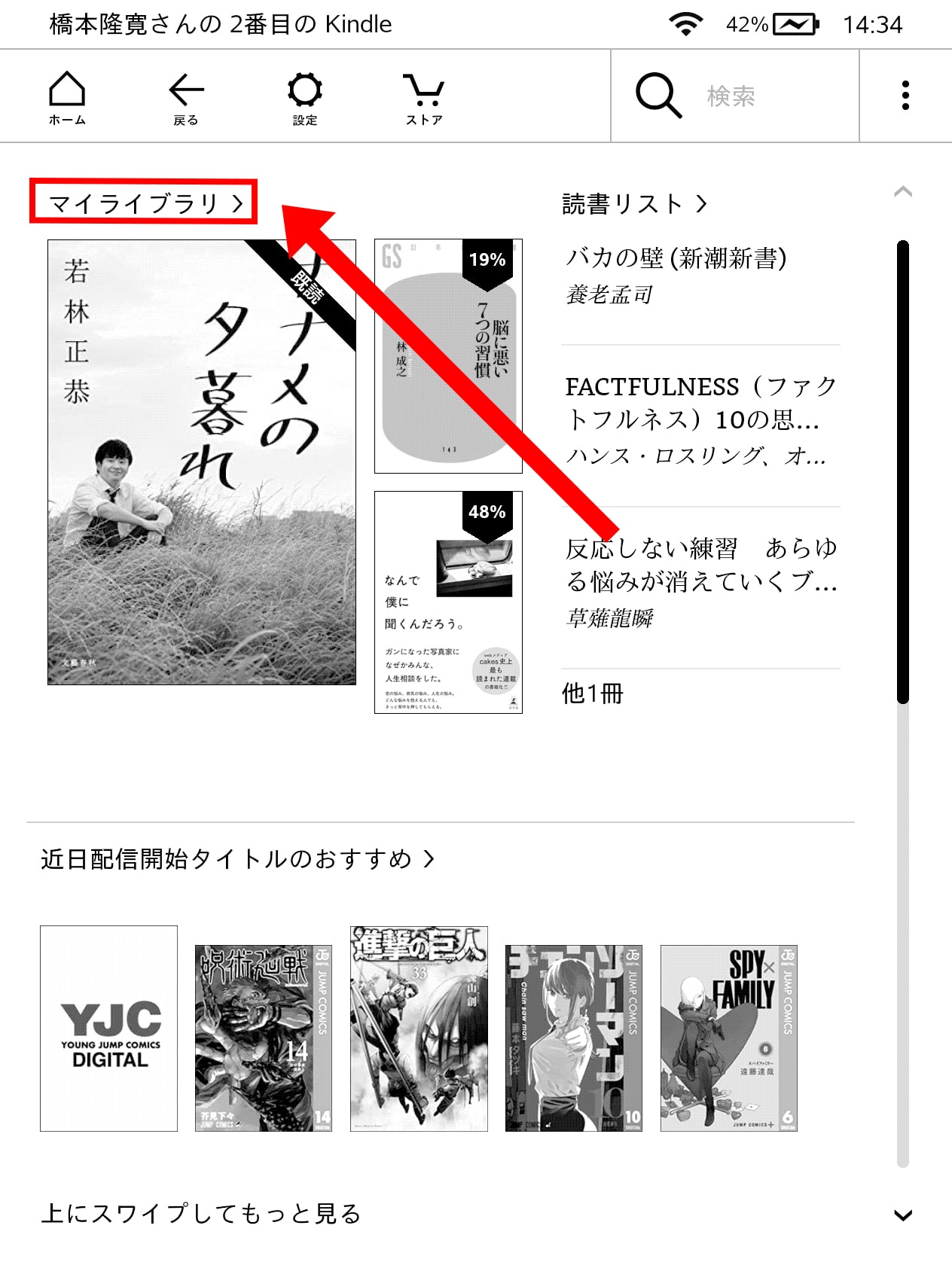
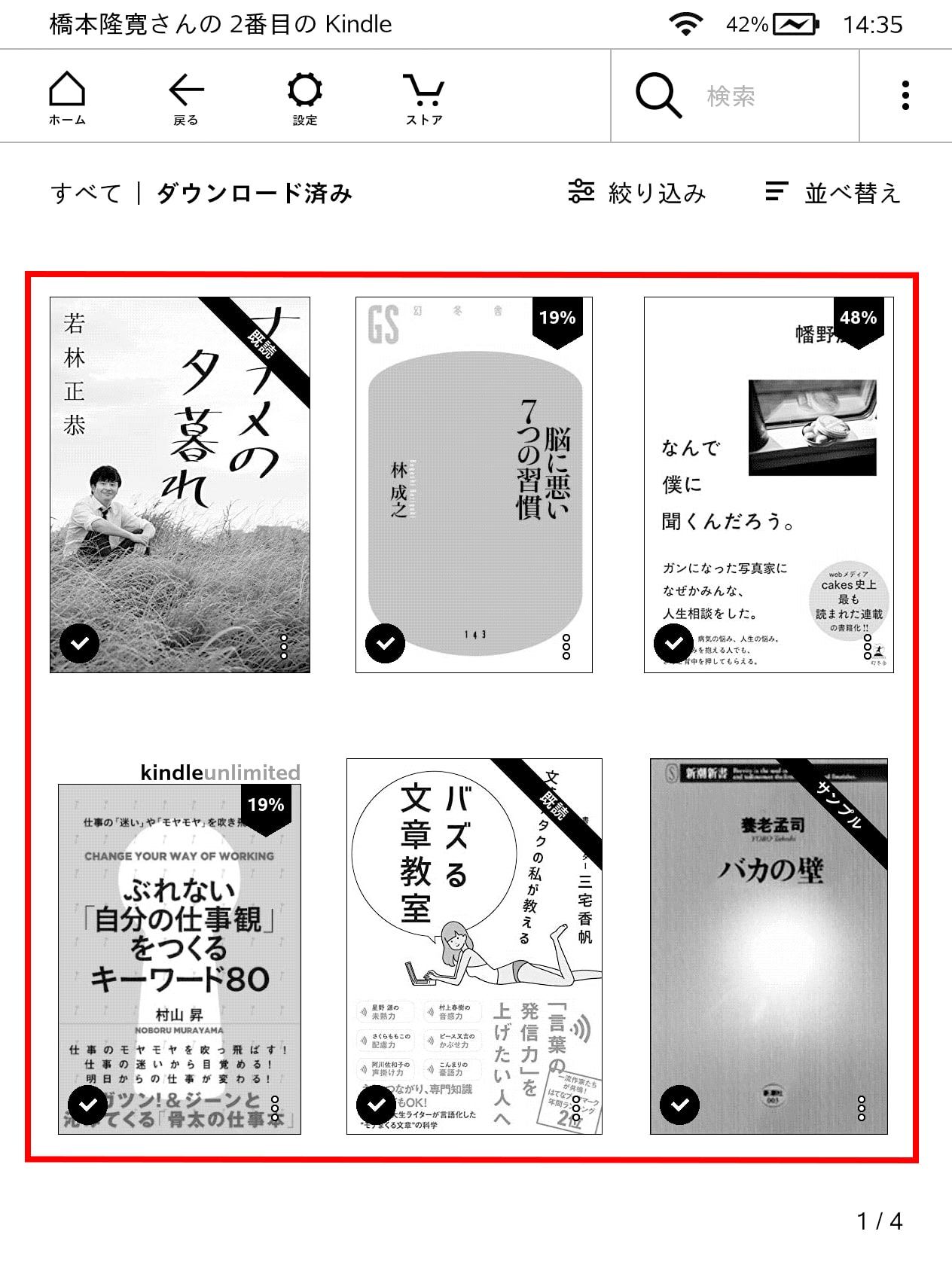
ページを移動する
ページを1ページずつめくるのではなく、一気に移動したい場合は、目次を使って移動するパターンとスライダーで移動するパターンの2つのやり方があります。
目次を使って移動する
- 画面上部をタップしてツールバーを表示
- ツールバー右上の「移動」タップ
- 読みたい章をタップ
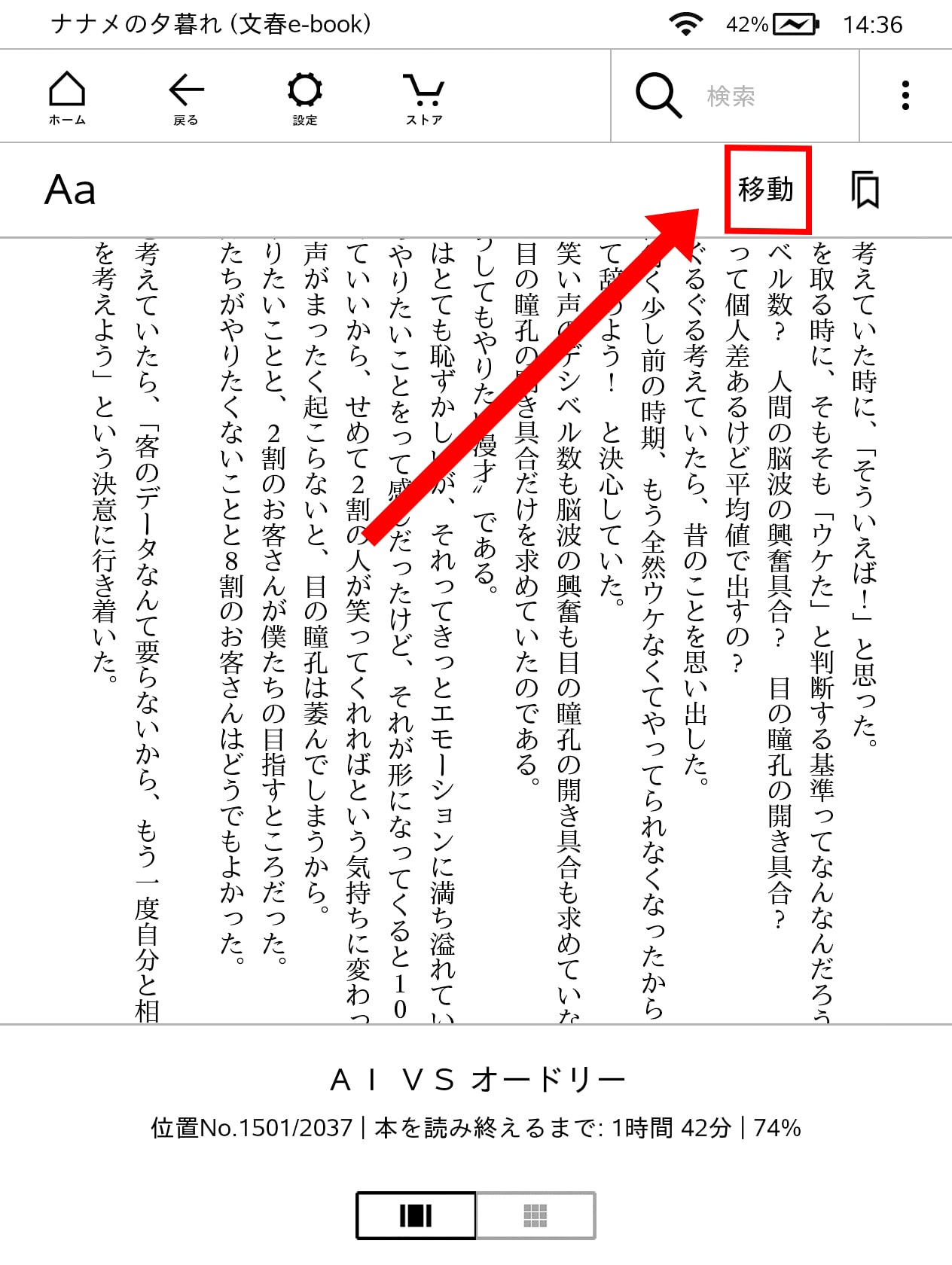
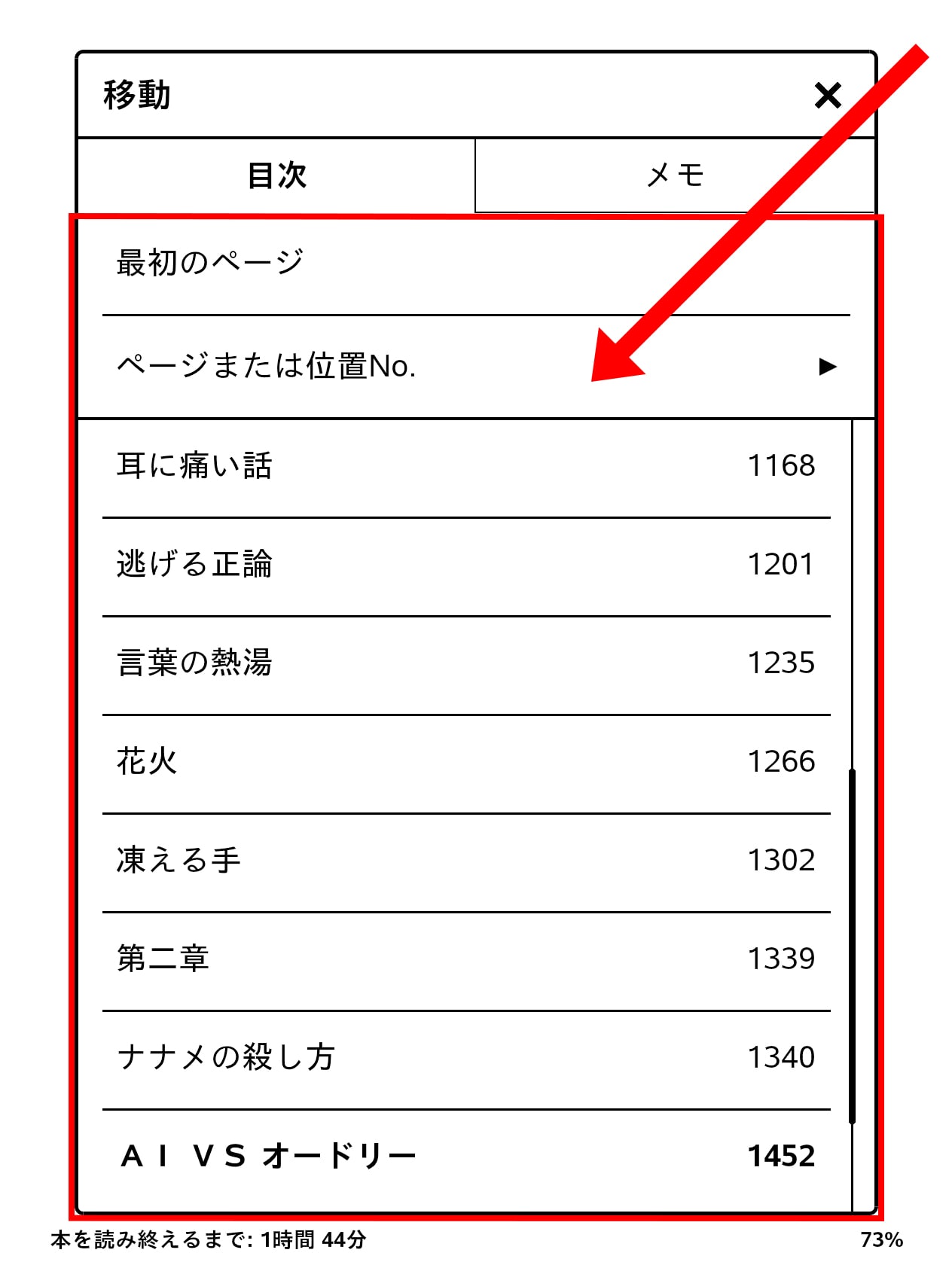
スライダーで移動する
- 画面下部から上部へスワイプ
- 表示されたスライダーの白い円を動かしてページを進める
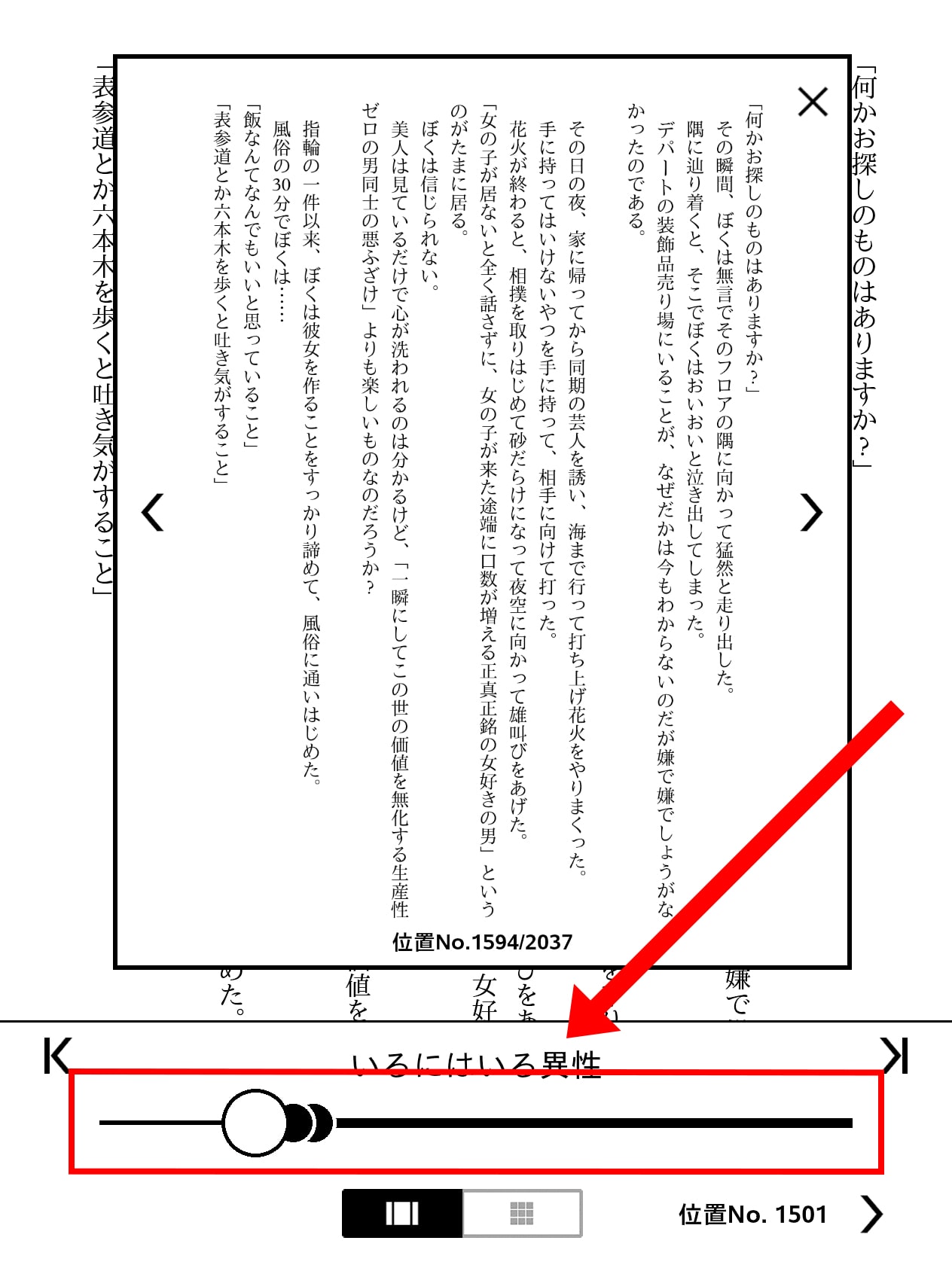
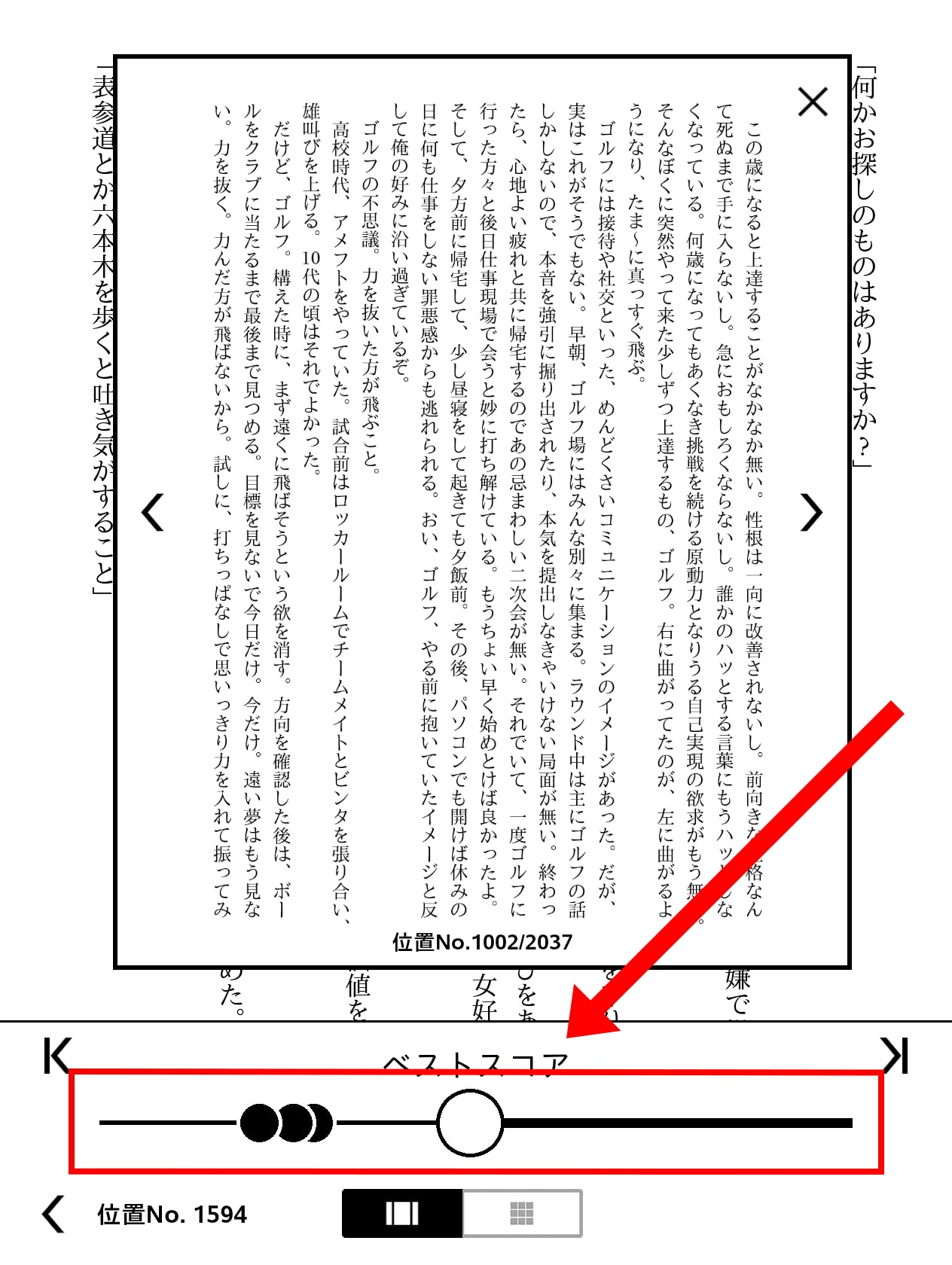
気に入ったページにしおり(ブックマーク)を挟む
本を読み進めるなかで、気に入ったページがあったら、ブックマークして、あとから読み返せるようにしましょう。
ブックマークを追加する方法
- 画面上部をタップしてツールバーを表示
- ツールバー右上の「ブックマークボタン」タップ
- 「+」アイコンをタップしてブックマークを追加
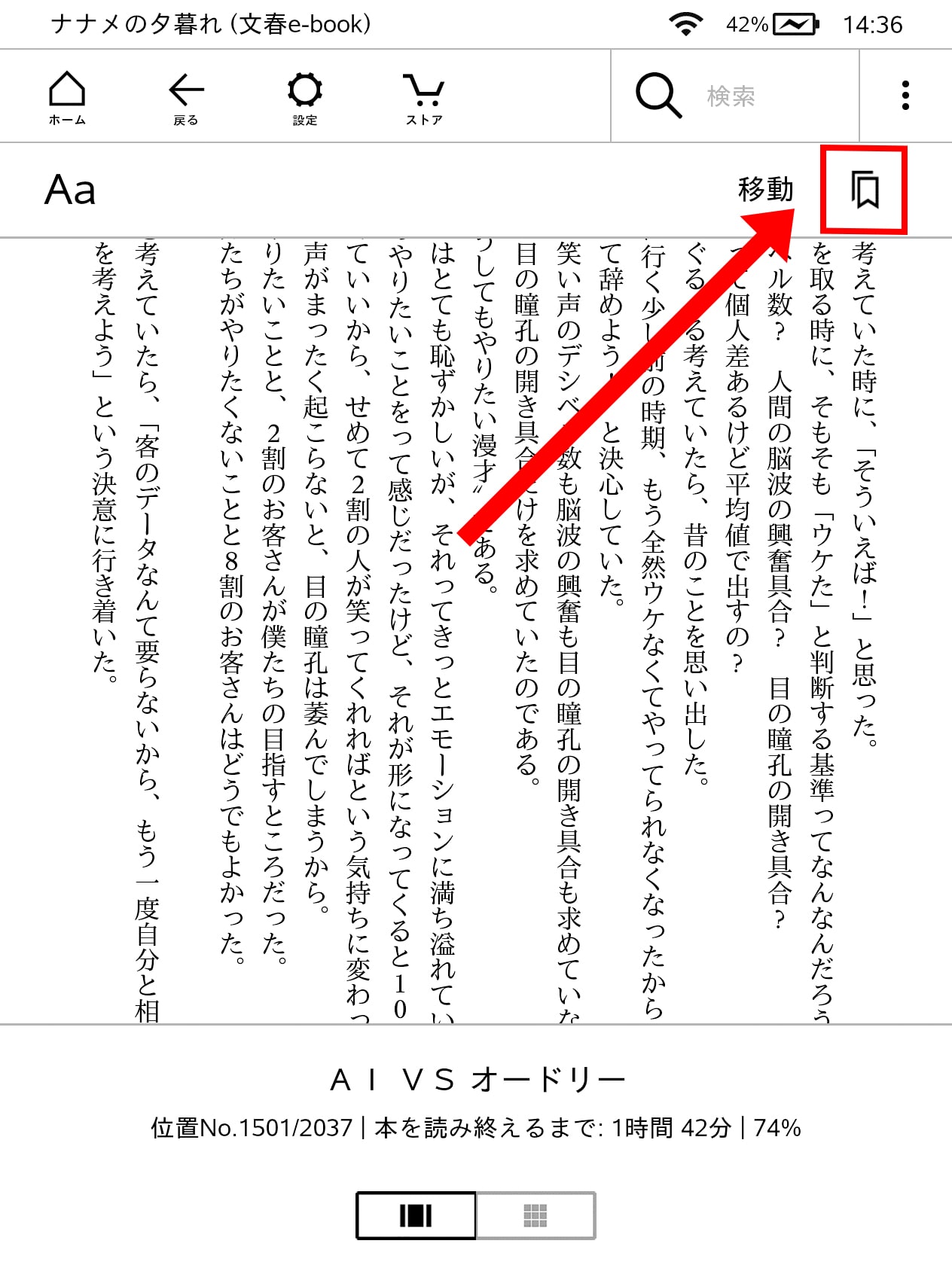
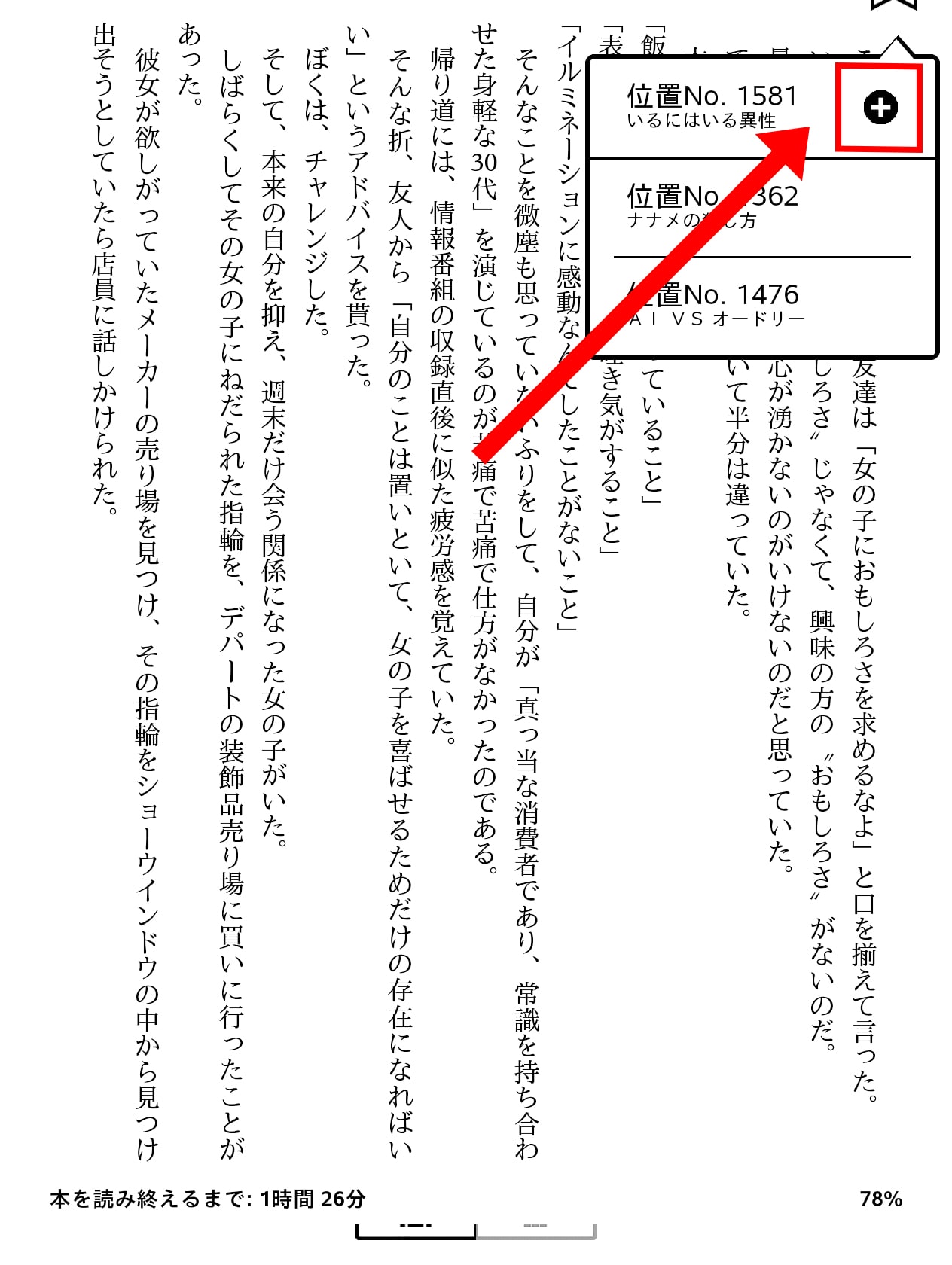
ブックマークしたページへ移動する方法
- 画面上部をタップしてツールバーを表示
- ツールバー右上の「ブックマークボタン」タップ
- ブックマーク一覧をタップ
- 小さくポップアップされた該当ページをタップ
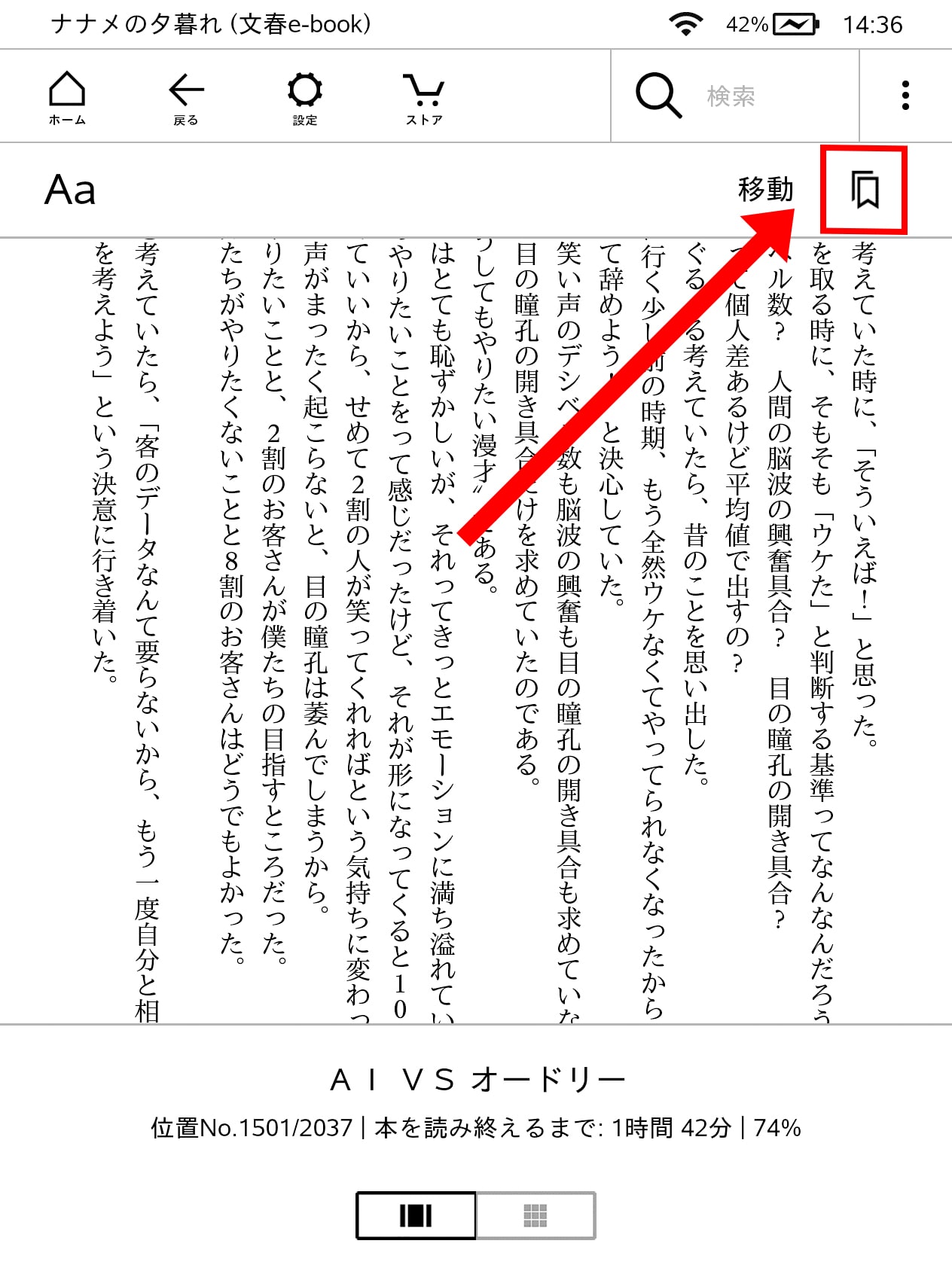
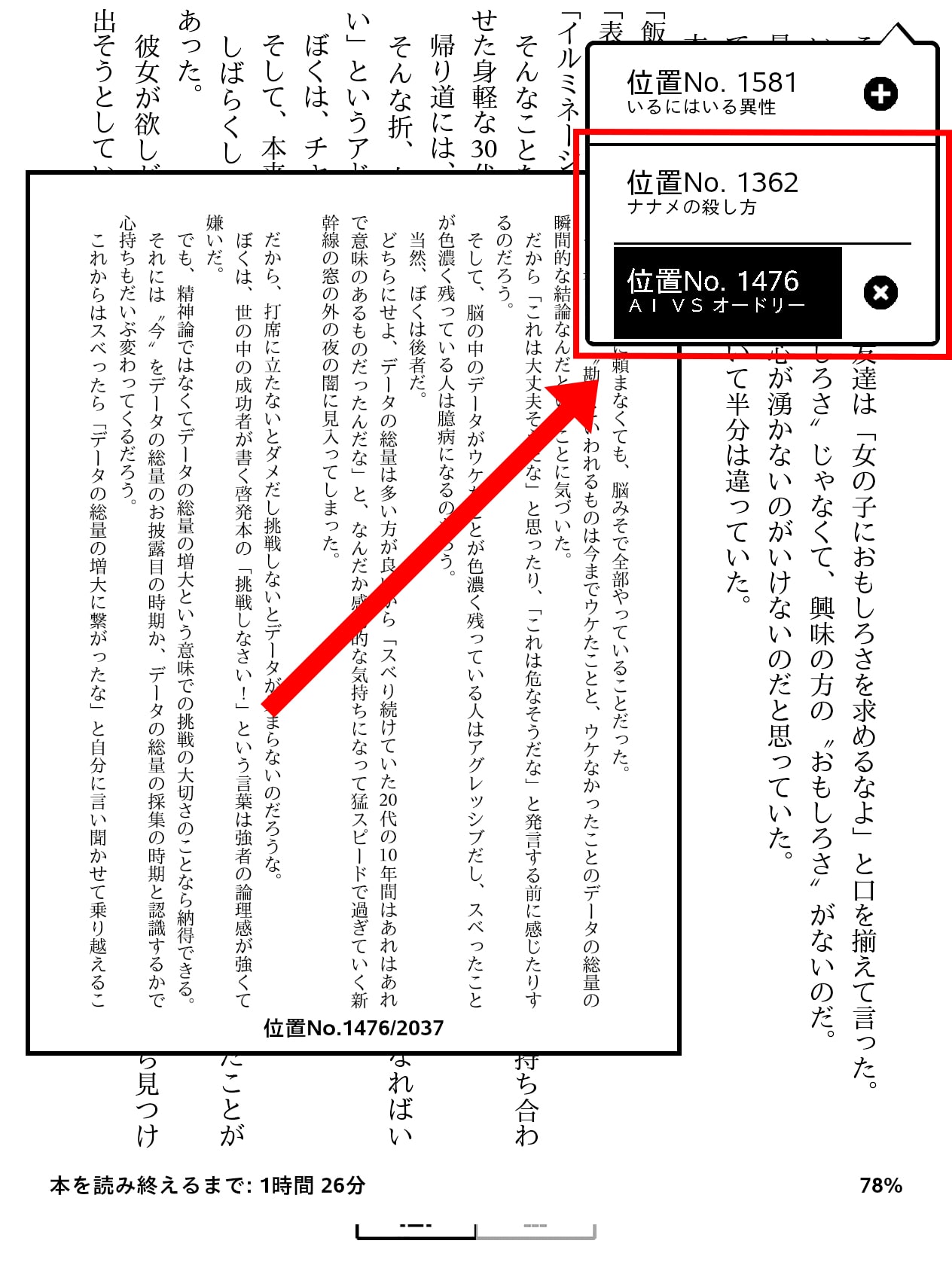
画面の明るさを変更する
Kindle端末は画面の明るさを24段階に調整することが可能です。
初期設定の画面にみづらさを感じたら設定を変更してみましょう。
- ホーム画面の「設定」アイコンをタップ
- 明るさのメモリの「+」、「-」をタップして調整
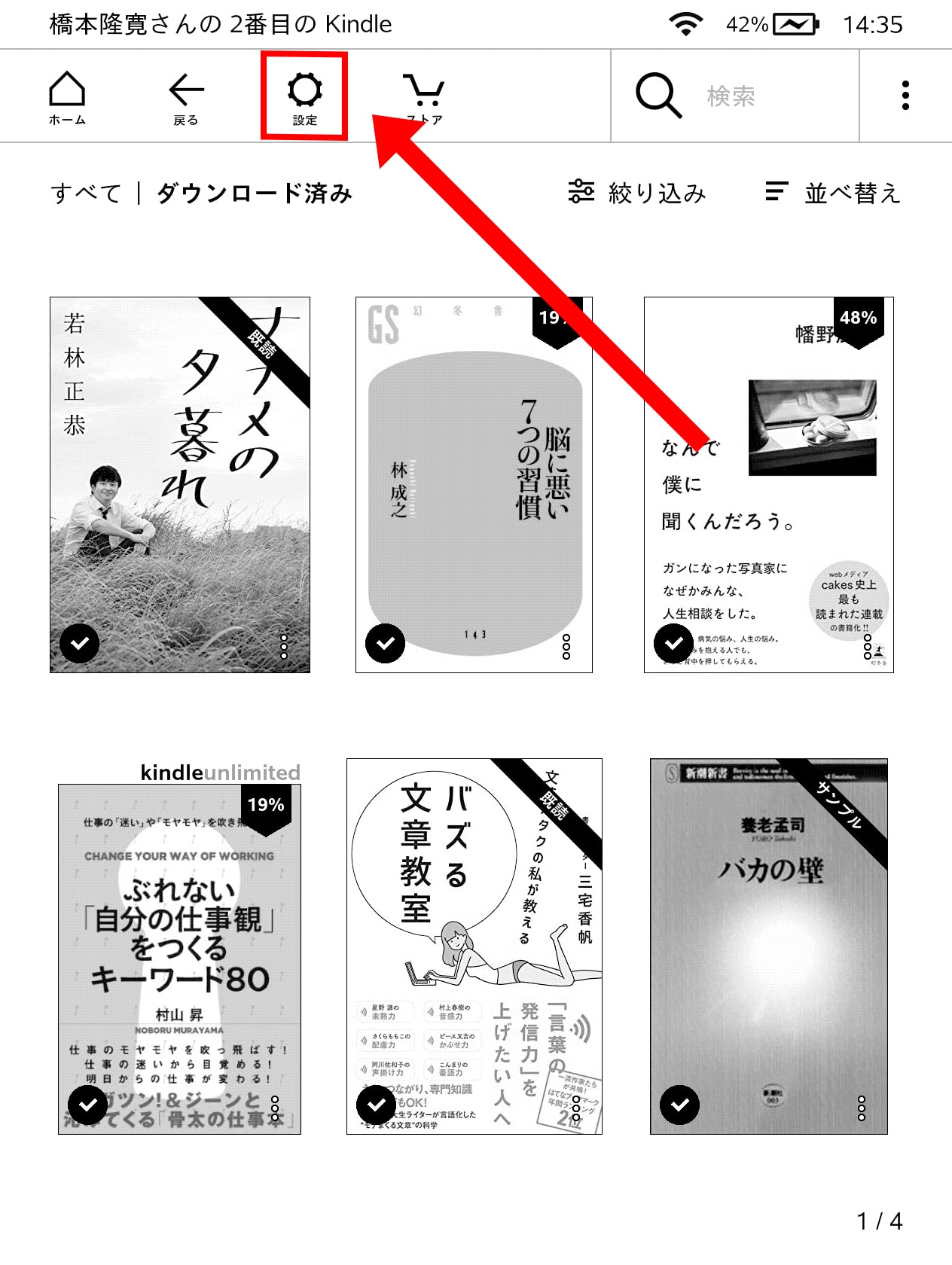
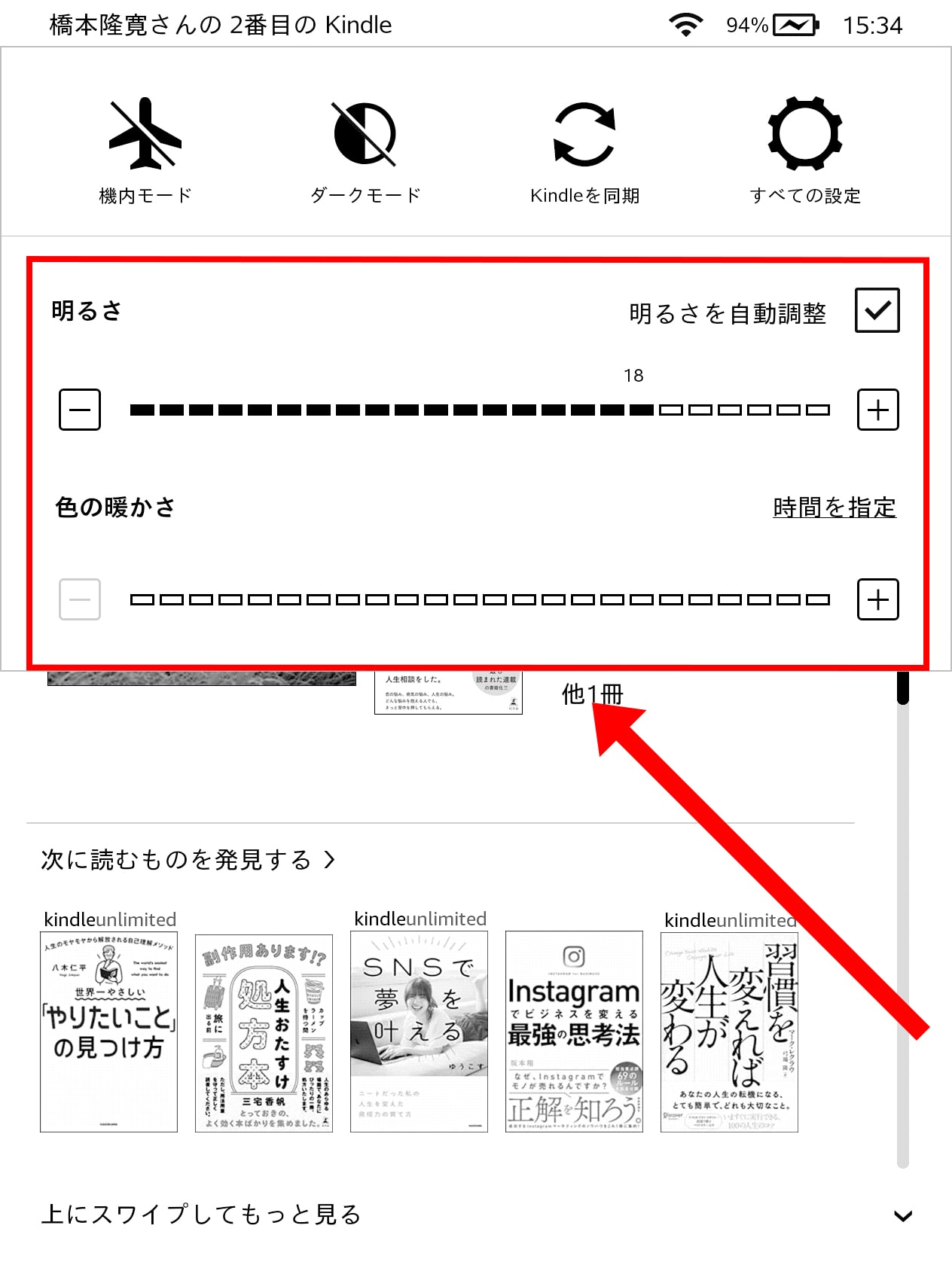
文字を大きさを変更して読みやすくする
Kindle端末は文字の大きさや太さ、フォントサイズを調整して、読みやすさを向上することが可能です。
文字周りの設定を変更する際はまず下記の操作をおこないます。
- 画面上部をタップしてツールバーを表示
- ツールバー左上の「Aa」アイコンをタップ
- 「フォント」を選択して、大きさや太さの「+」、「-」をタップして調整

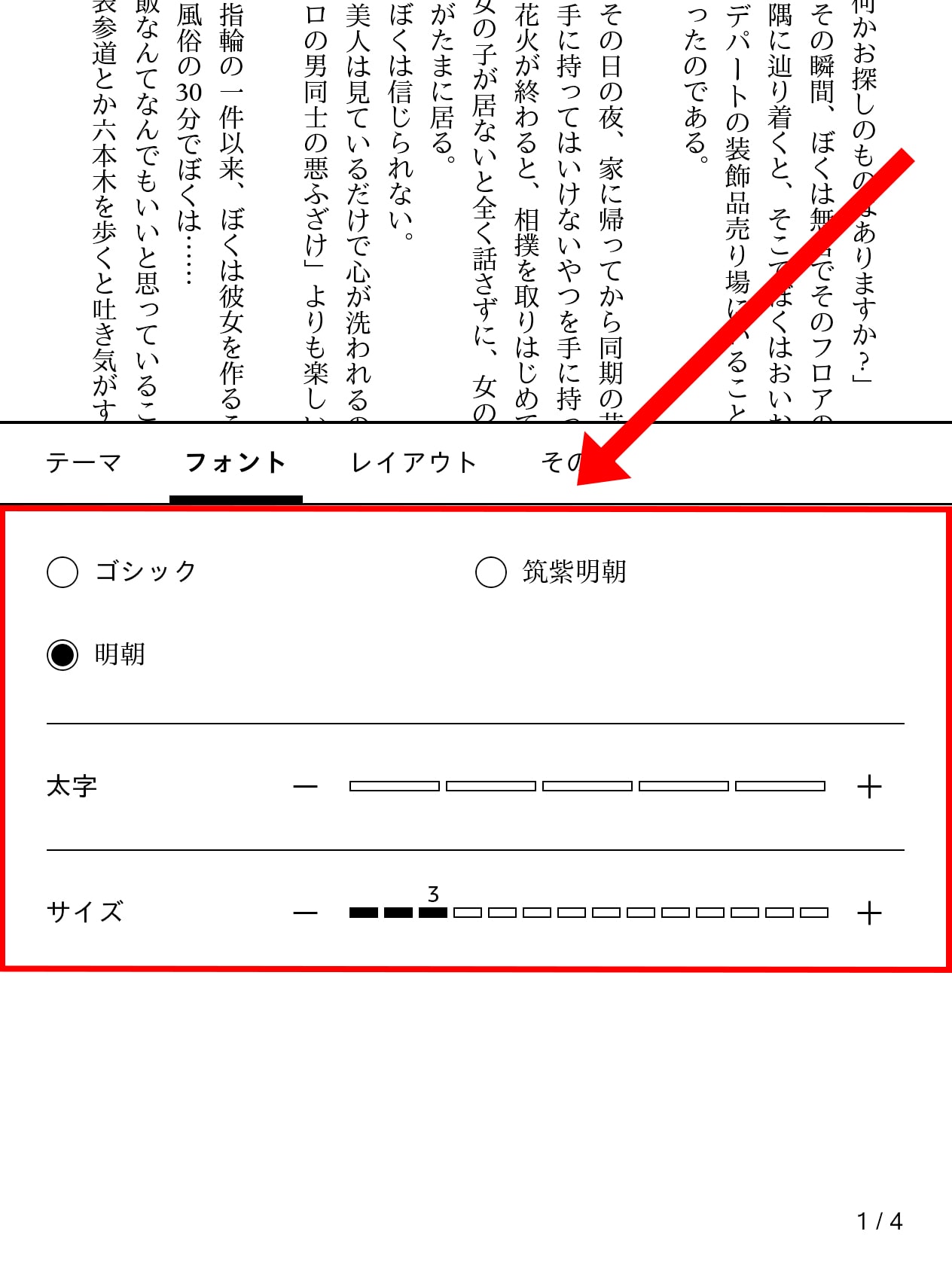
読みたい本を購入する
iPhoneやipadのKindleアプリでは書籍を購入することができませんが、Kindle端末ではそれが可能です。
下記のステップで気になる本をポチッと購入しましょう
- ホーム画面の上部の「ストア」アイコンをタップ
- 書籍の一覧から希望の本をタップ
- 「購入ボタン」をタップ

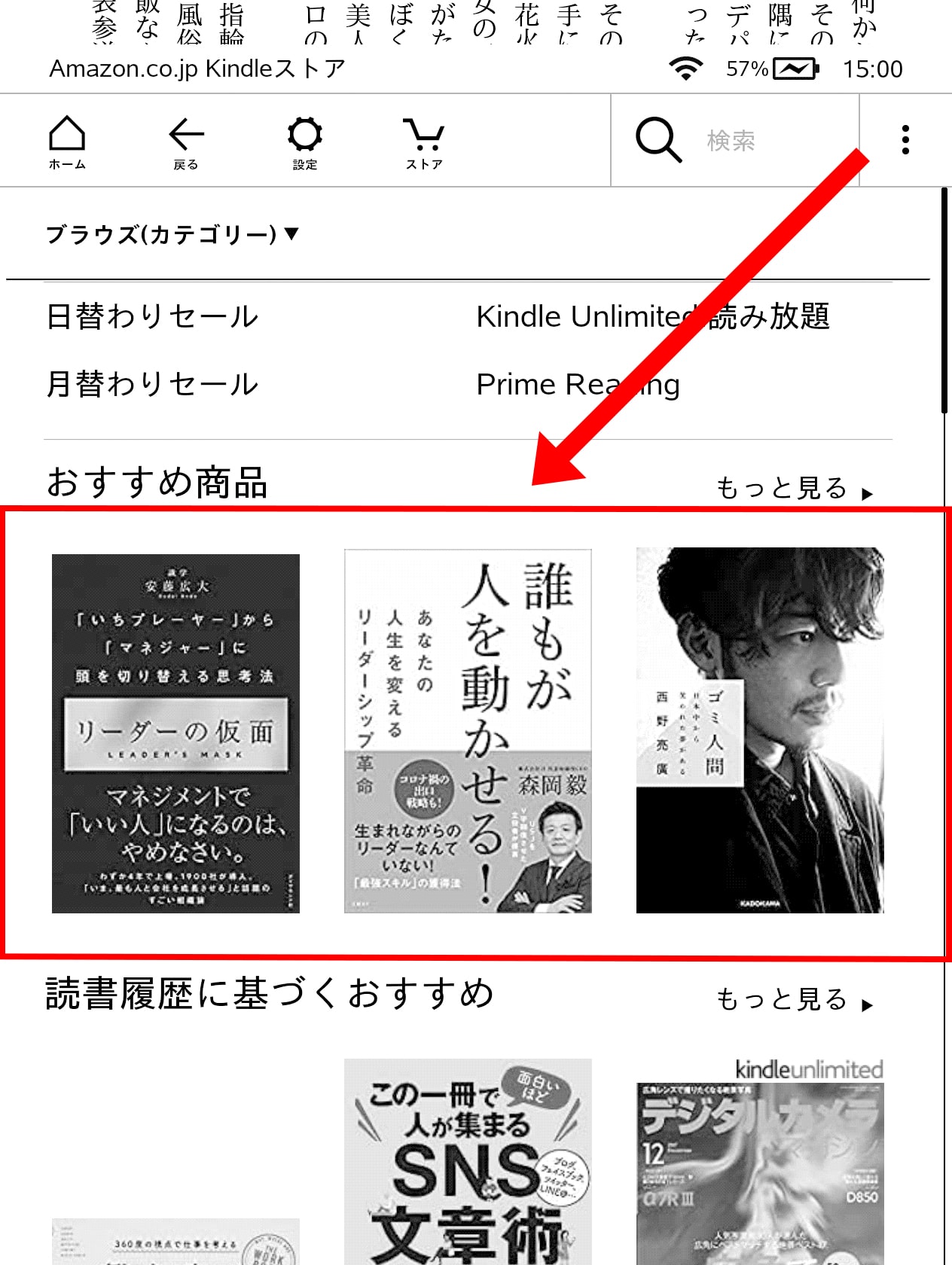
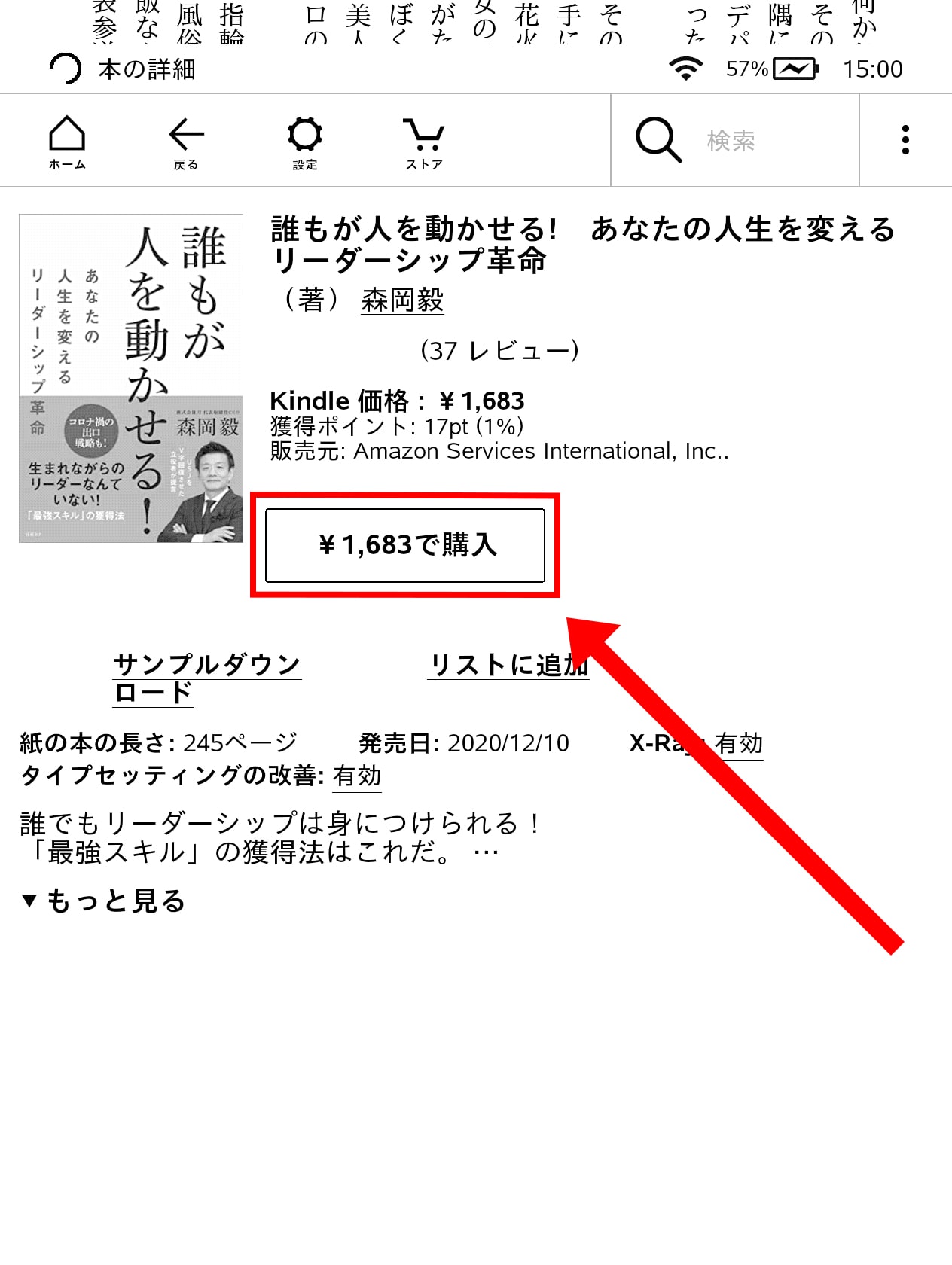
Kindle端末から本を削除する
kindle端末にダウンロードできる電子書籍の数には限りがあります。
容量いっぱいになってしまって、新しい本がダウンロードできなくなってしまった場合は下記の方法で本を削除しましょう。
- ホーム画面の本のサムネイルにある「・・・」アイコンをタップ
- 「端末から削除」をタップ
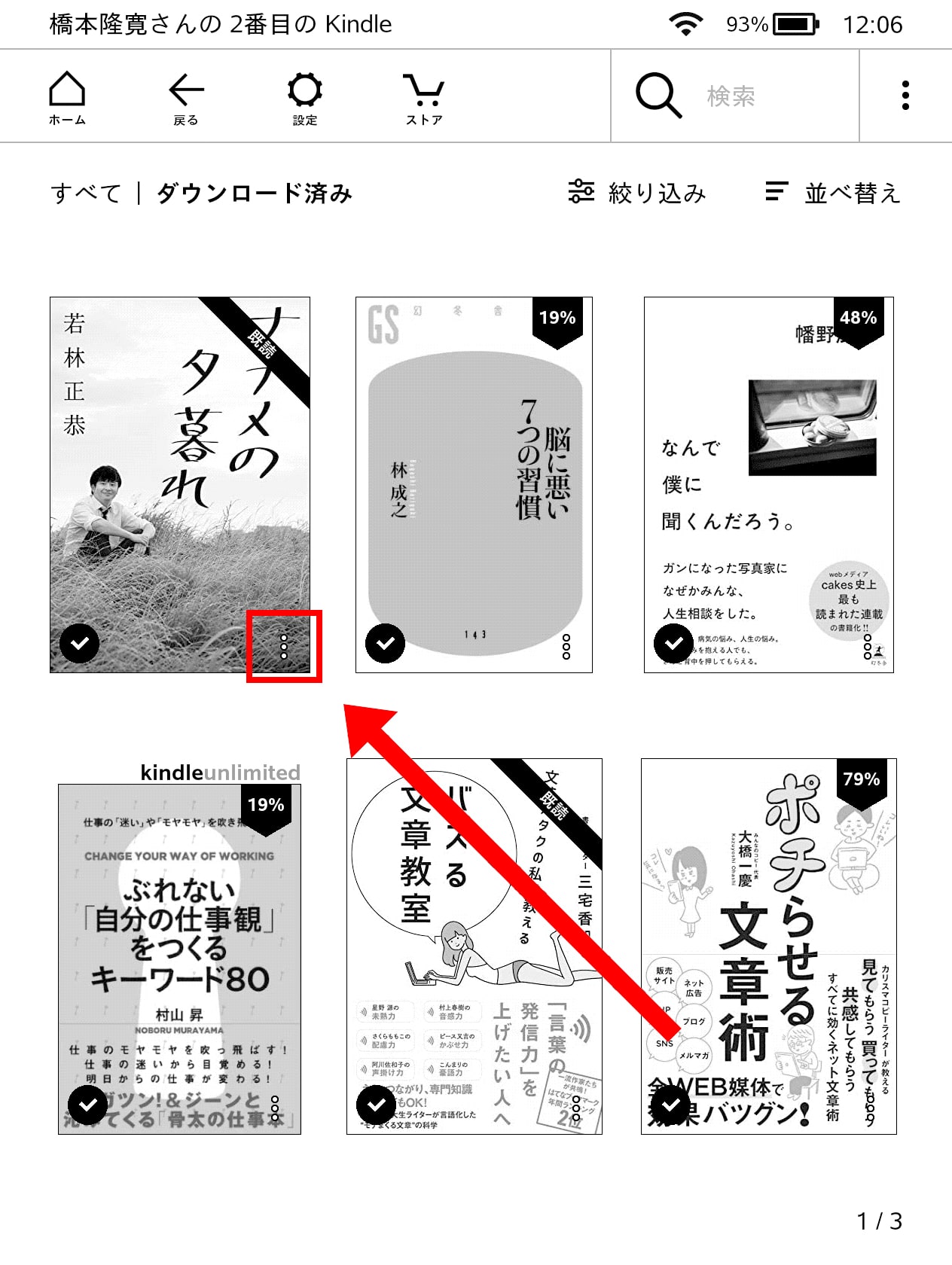
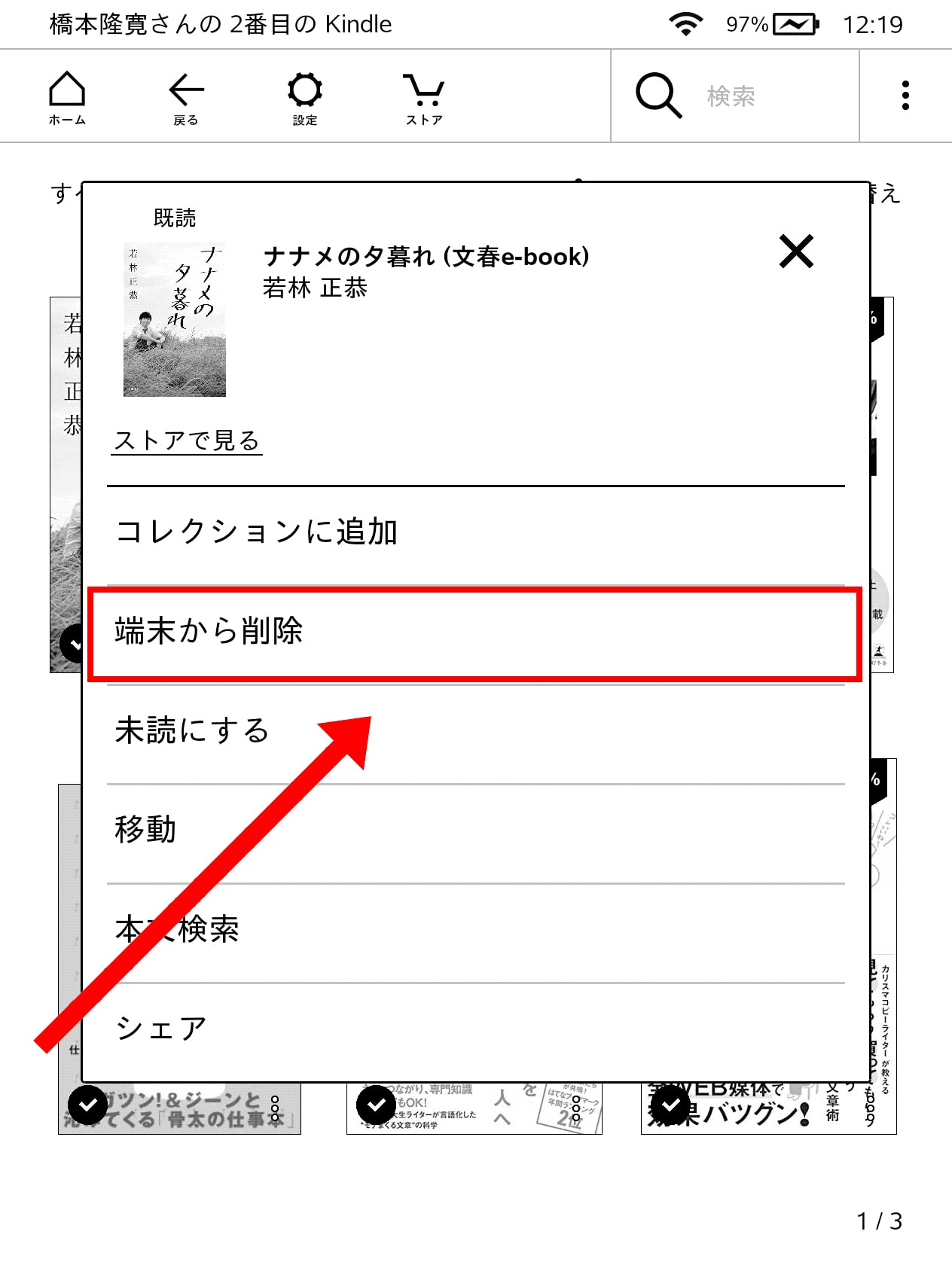
kindle端末の読書効率をあげる便利機能4つ
Kindleは上記で紹介した操作以外にも下記のように様々な便利機能を搭載しています。
これらを駆使するとより効率良く読書をすることができるようになるので、しっかり使いこなしましょう!
ハイライト&メモのエクスポートで学びを見返す
読書する際のポイントは大事だと思ったことをしっかりメモをとって、実際の生活に取り入れることです。
Kindle端末には読み進めて気になった箇所をハイライトで残す機能と、ハイライトしたテキストをまとめて自分のメールアドレスに送ることができる機能があります。
これを使っていつでも学びを見返せるようにしましょう。
読書をしていてメモしておきたい箇所を見つけたら、指でなぞってハイライトします。
読書を終了してハイライトが数カ所たまった状態になったら、ページ上部をタップしてツールバーを表示。さらに「移動」 → 「メモ」へ進みます。
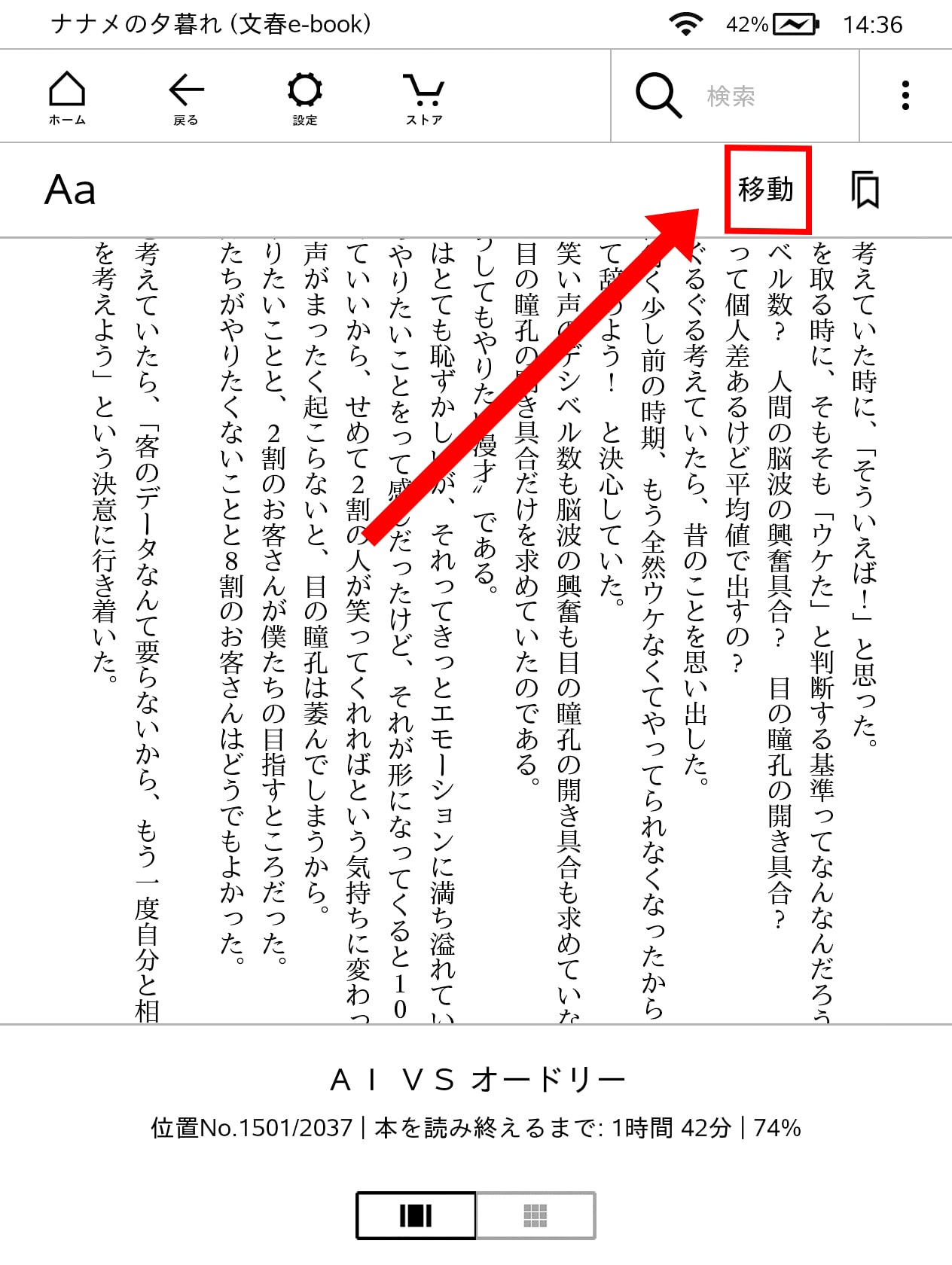
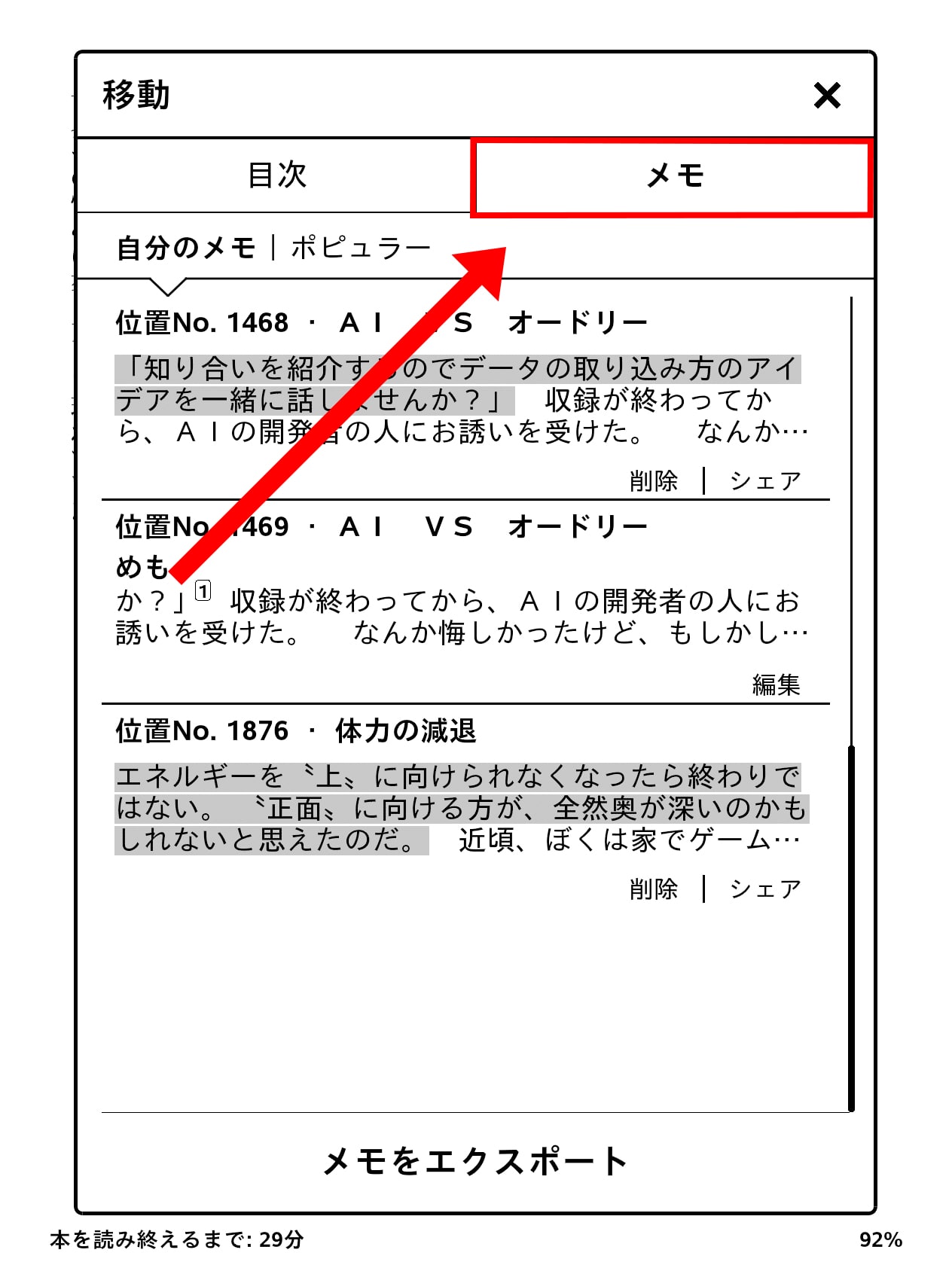
「自分のメモ」をというタブを開くと、ハイライトしたテキストが並ぶので「メモのエクスポート」をタップ。
するとAmazonアカウントに登録しているメールへハイライトしたテキストの一覧がCSVファイルとPDFファイルで送られてきます。
あとから見返したり、自分用のメモとしてevernoteなどに取り込むなどしましょう。
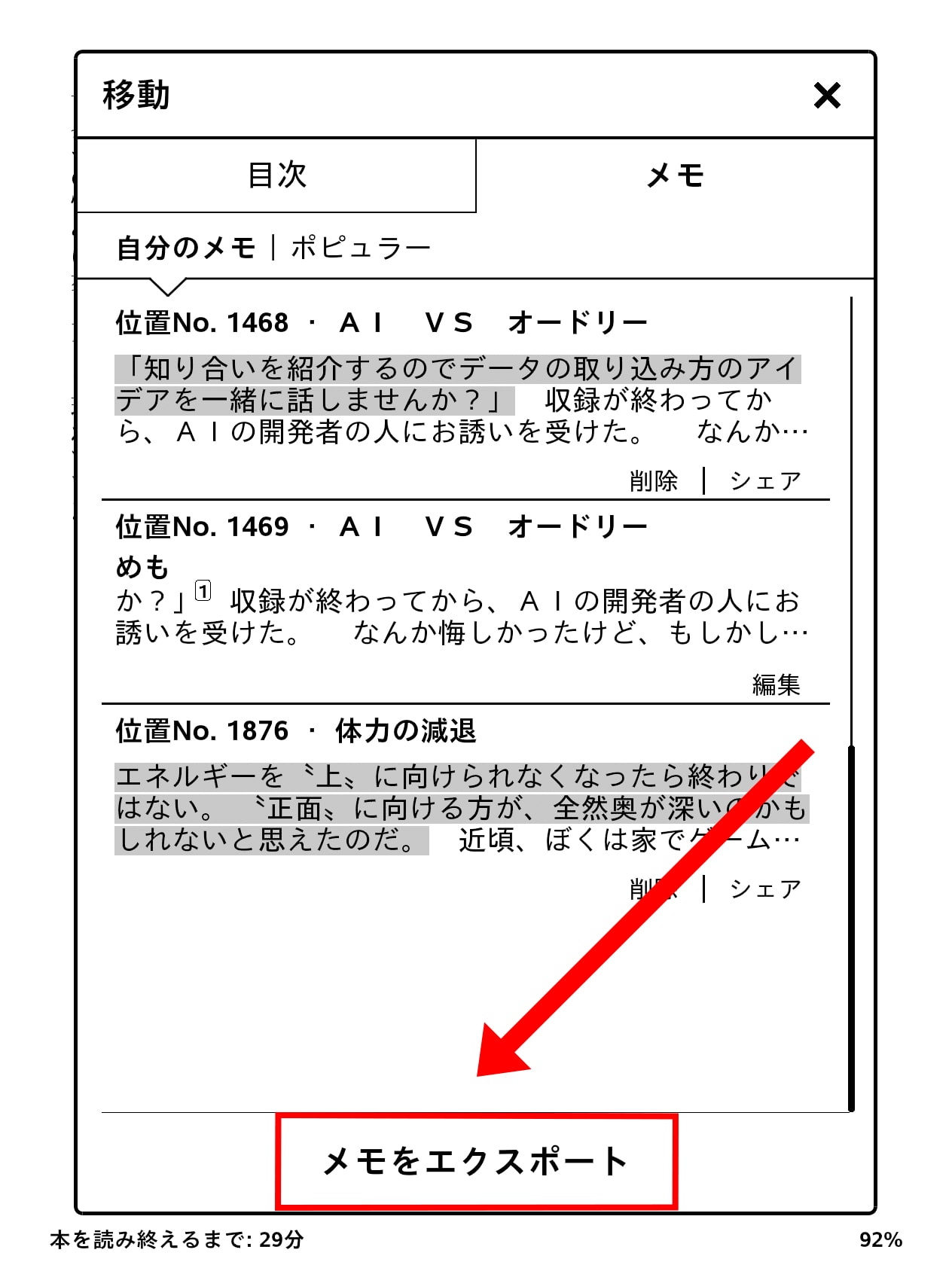
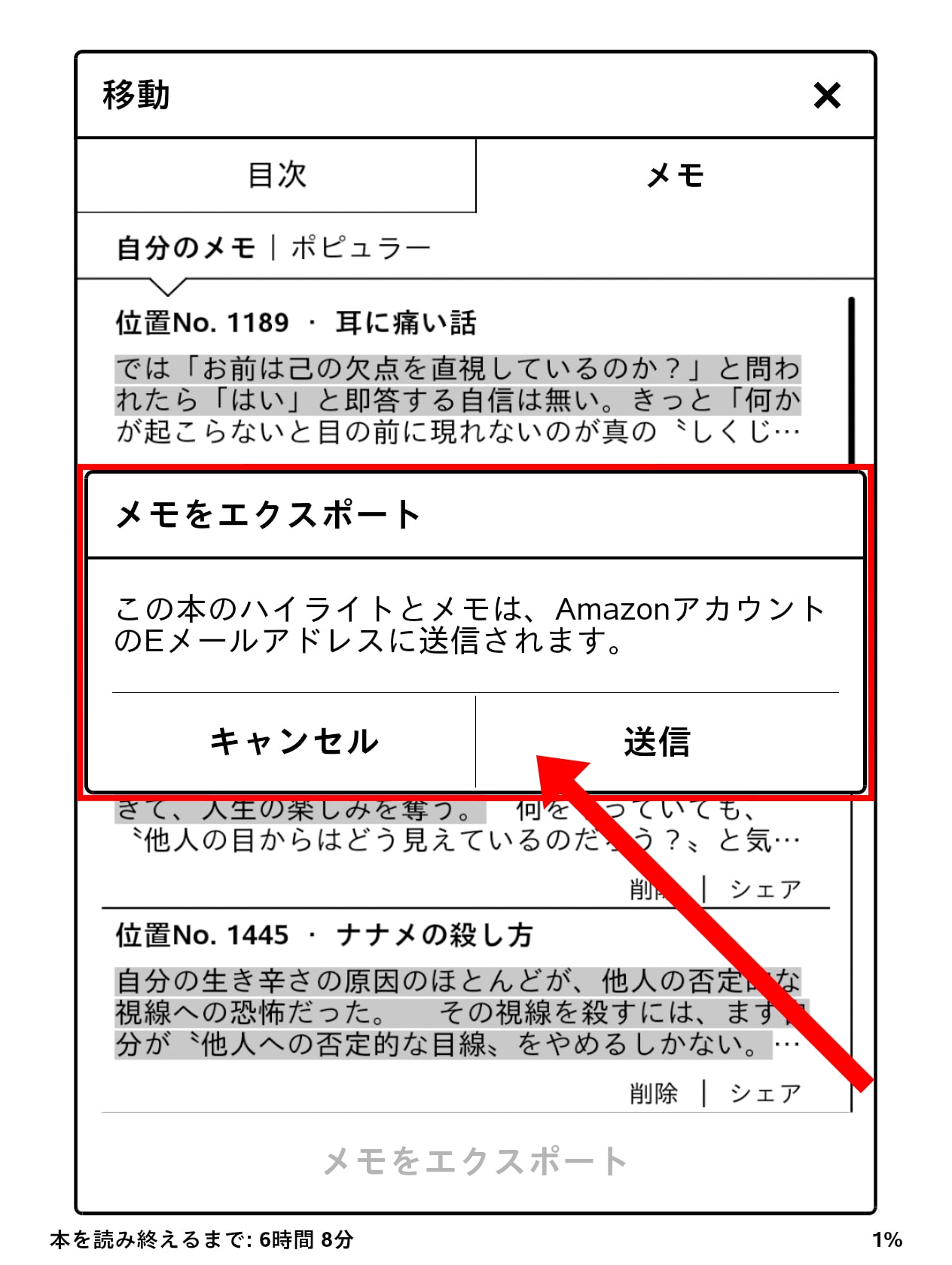
気になったテキストにメモを加える
kindle端末では気になったテキストにメモを加えることができます。
自分の考えや疑問を簡単に記入しておくと、読書効率が上がります。
ハイライト機能を使う時と同様に気になった文を指でなぞります。すると「メモ」のタブが表示されるので、それをタップ
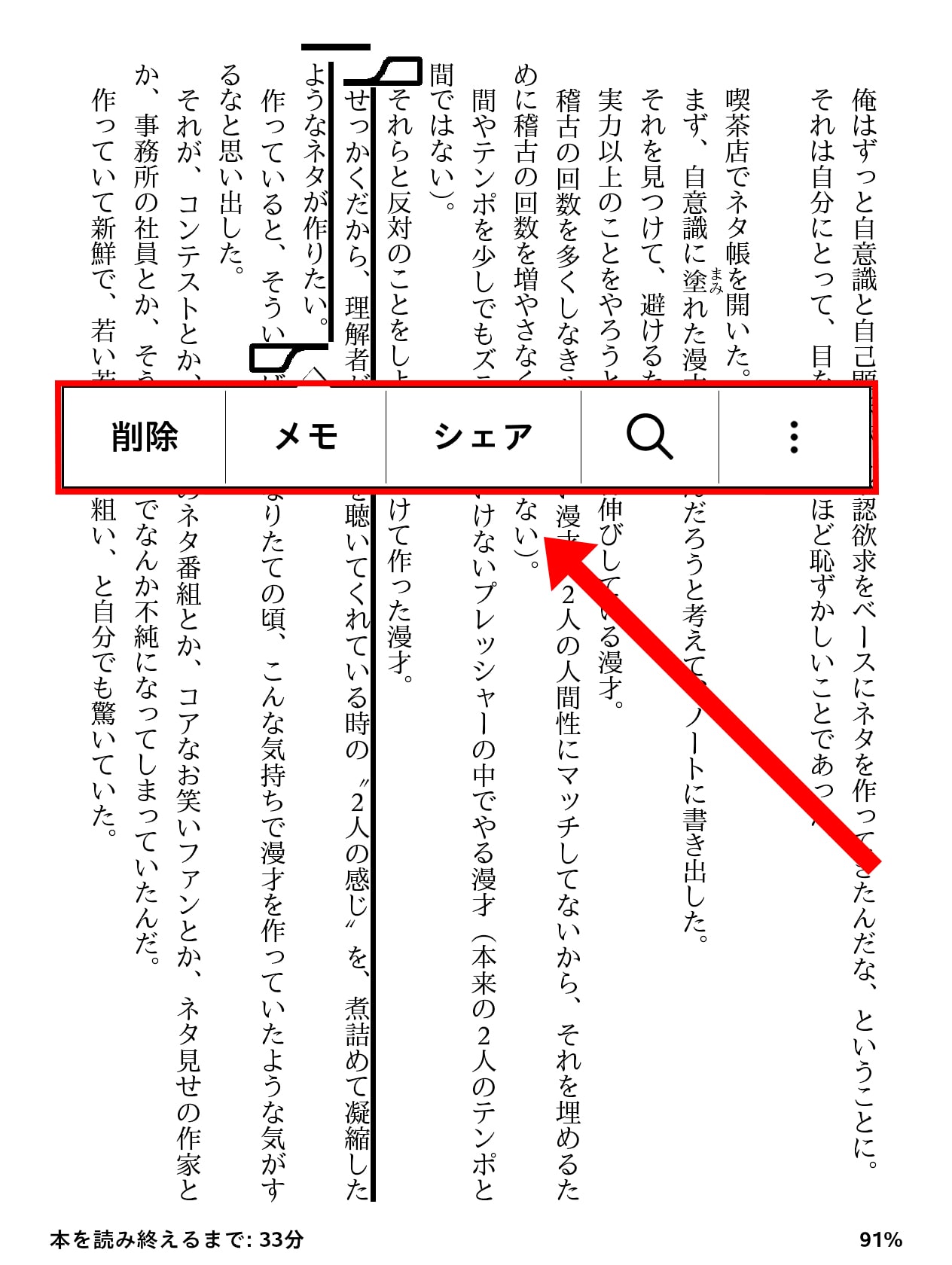
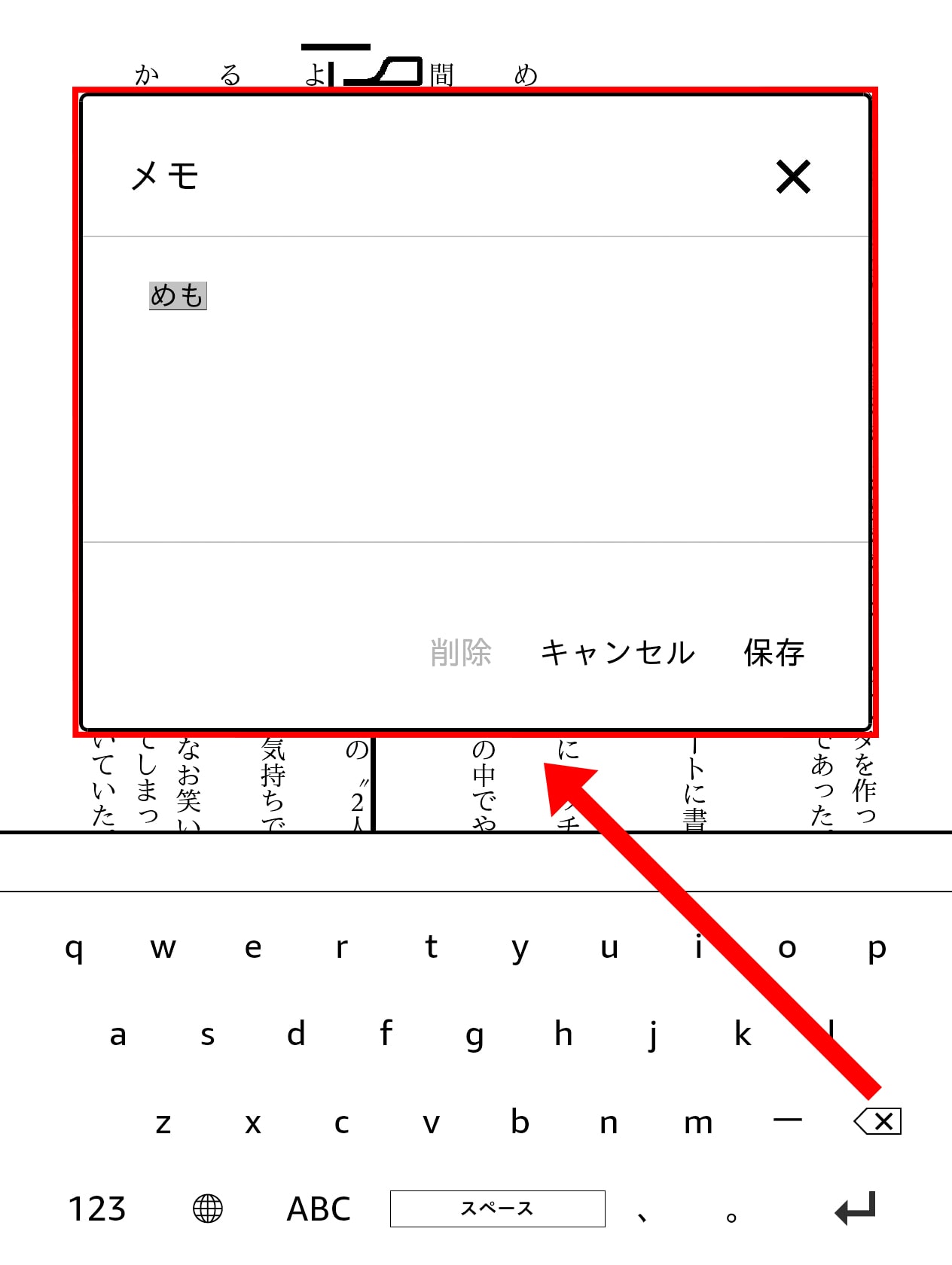
メモ情報が残っている文書はハイライトとの下に小さな数字が表示されます。
これをタップすると保存したメモが表示されるので、簡単に見返すことが可能です。
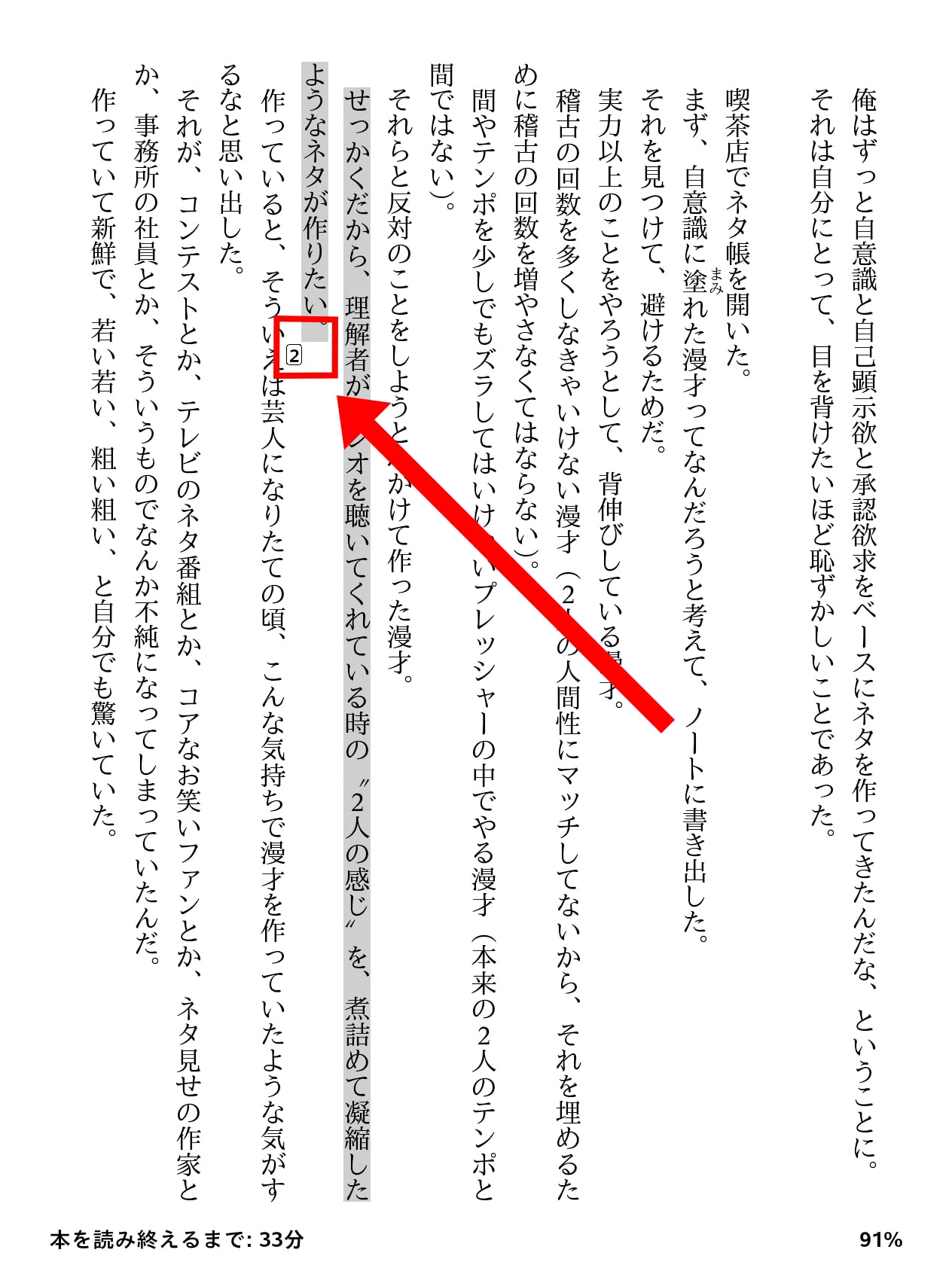
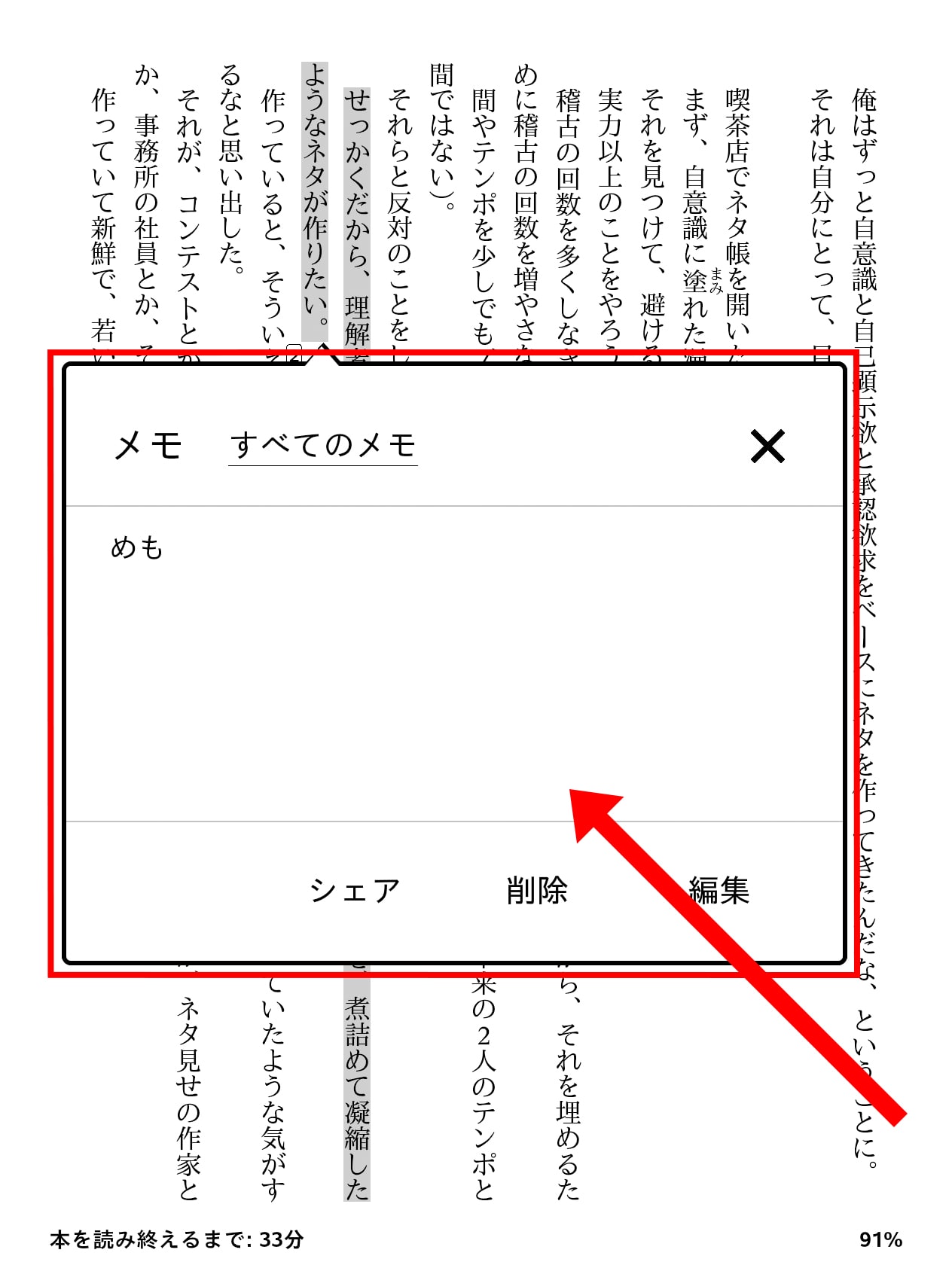
Kindle端末でスクリーンショットを撮る
Kindle端末はスマホと同様に表示されている画面のスクリーンショットを撮影することが可能です。
ページの情報をそのまま他のデバイスに取り込みたい時などに活用しましょう。
スクリーンショットを取りたいページを開い状態でディスプレイの’画面の左上の端と右下の端を同時にタップします。
すると画面が一瞬白黒反転表示となり、Kindle本体の中に画像ファイルが保存されます。
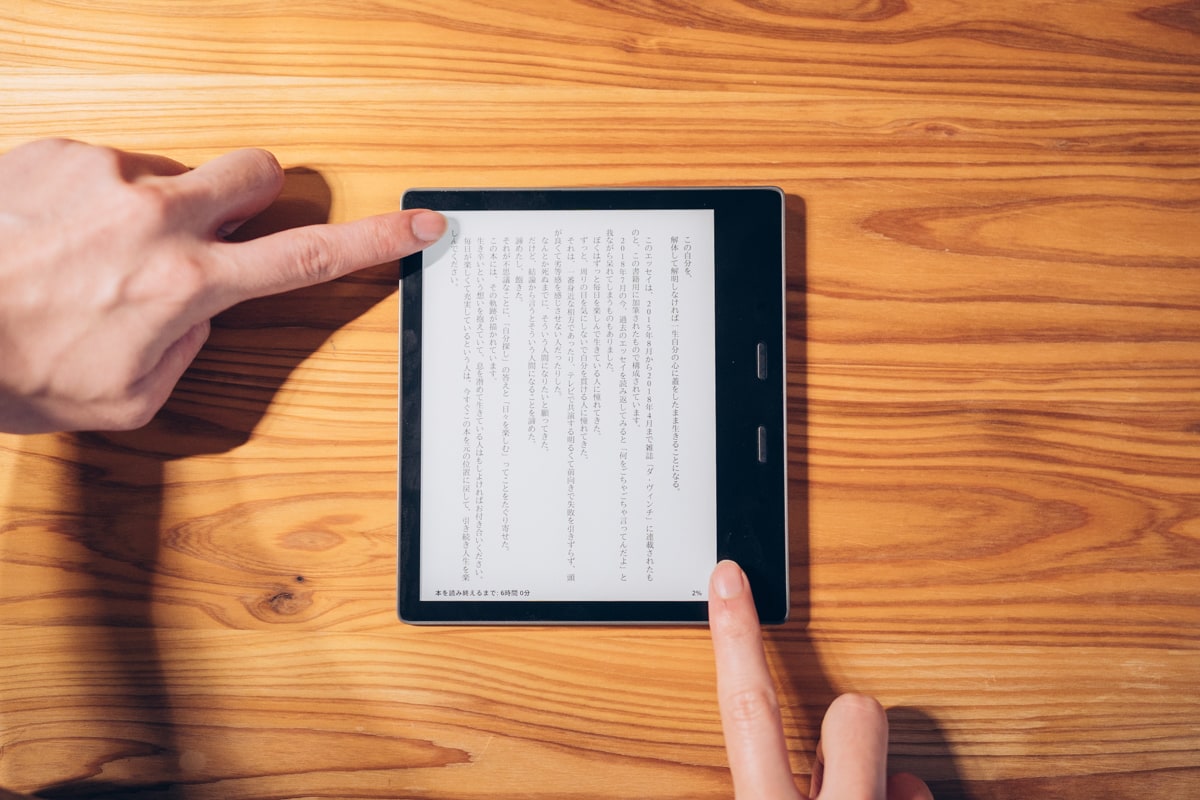
パソコンとkindle端末をUSBケーブルで接続し、保存した画像ファイルを取り出します。
接続すると、USBフラッシュメモリのように、外部の記憶装置として、kindle端末が識別されます。
あとはディレクトリ直下にある「screenshot…」というファイルを取り出せば、スクショした画像を他デバイスで使用することができます。
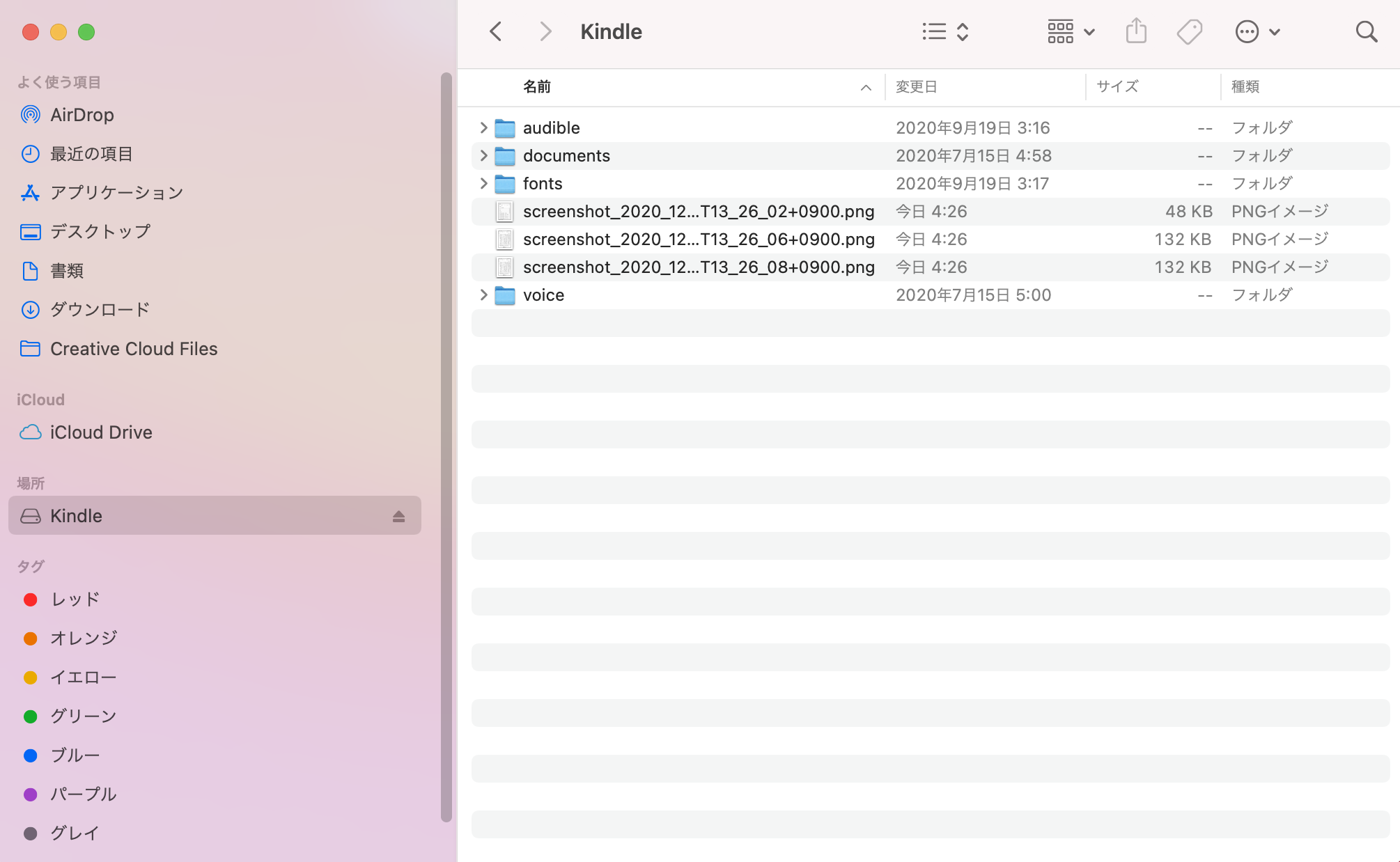
Kindle端末のスクリーンショットで撮影した画像の大きさは1,680(縦) ×1,264 (横)になります。
ホーム画面から読書リストを削除する
デフォルトの設定だとホーム画面に自分の購入した本以外にも「「読書リスト」「あなたへのオススメ」など様々な情報が並んでいて、みづらさを感じるという方もいると思います。
そんな場合は下記の操作をおこなうと、デフォルトのKindle待ち受け画面が自分の買った本だけになってスッキリするのでおすすめです。
- ホーム画面の右上にある「・・・」アイコンをタップ
- 「設定」をタップ
- 「端末オプション」をタップ
- 「詳細設定」をタップ
- 「ホームとライブラリ」をタップ
- 「ホーム画面の表示」をOFFにする
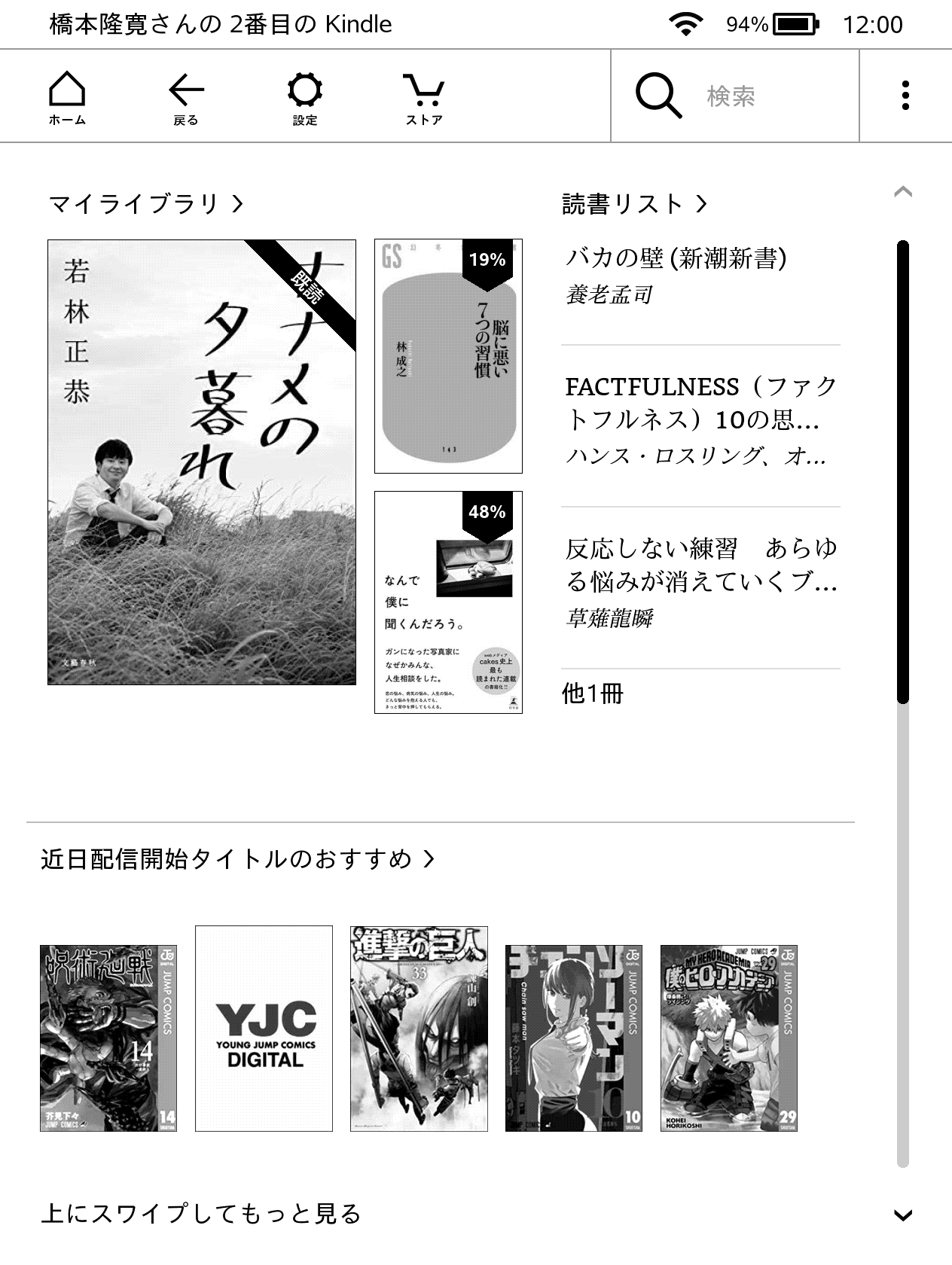
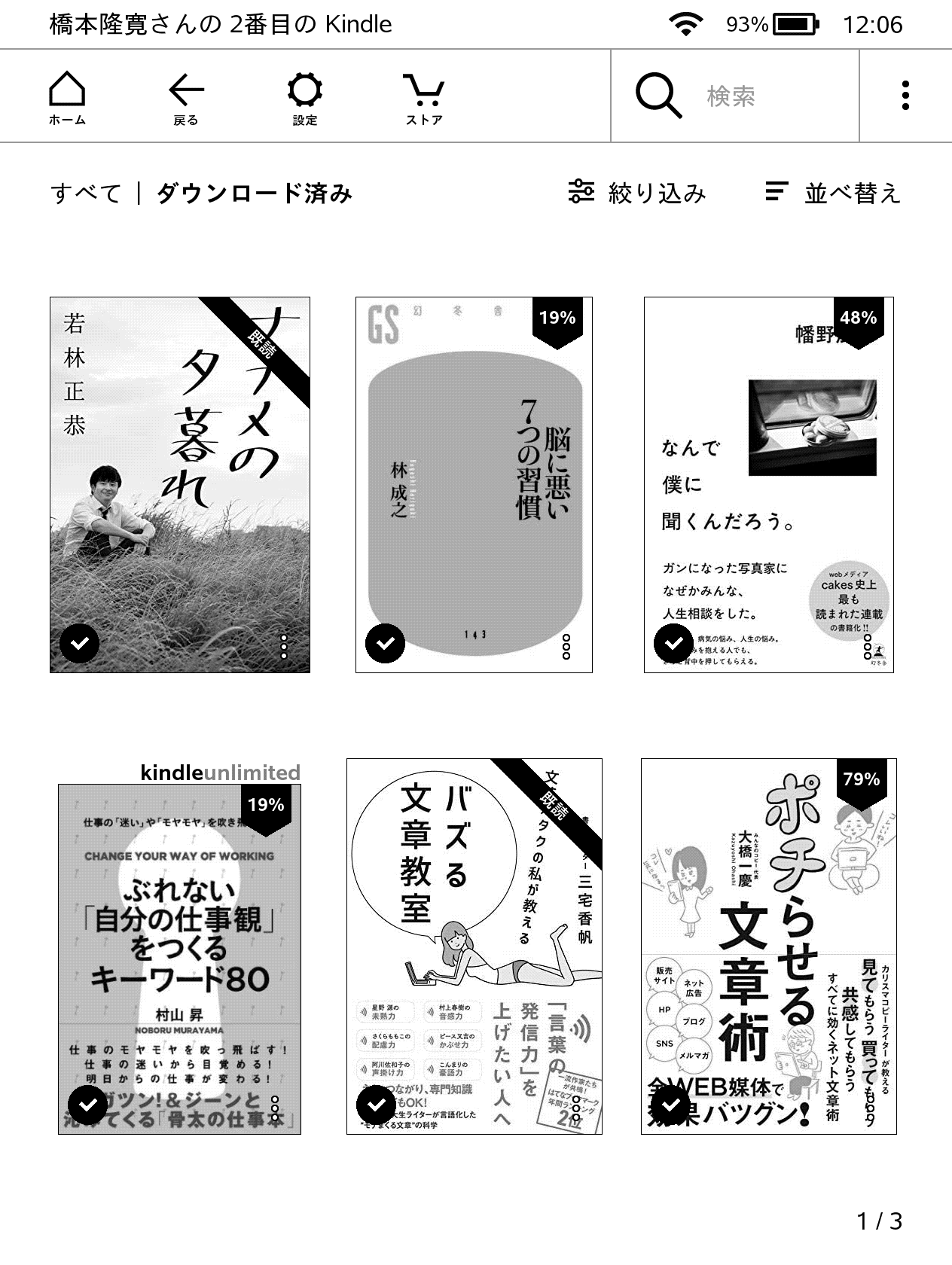
Kindle端末でPDFファイルを読む方法
Kindle端末ではKidleストアで購入した書籍だけでなく、PDFファイルを読み込むことが可能です。
自炊PDF書籍や有料noteの記事をPDF化してKindle端末から閲覧する方法を紹介します。
まずはパソコンとKindle端末をUSBケーブルで繋ぎます。
Kindle端末を繋いだら下記のフォルダへいき、格納したいフォルダをコピーします。
Kindle > Documents > Download
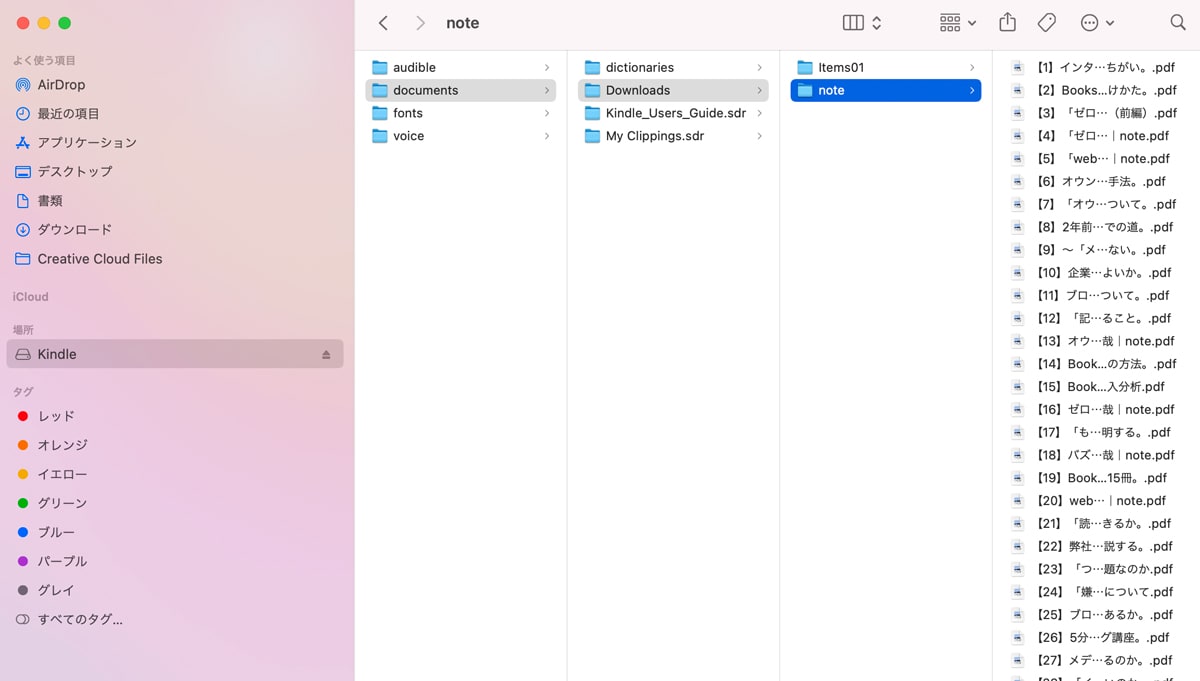
 タカヒロ
タカヒロ
お気に入りのnote有料記事などをお風呂でも読めるようになって便利です!
Kindle本のセール情報&おすすめ本

- Kindle Unlimited
読み放題サービス無料体験 - Kindle本売れ筋ランキング
有料・無料TOP100を掲載 - 日替わりセール情報
- 月替わりセール情報
- 5巻以上読み放題のマンガ
- 高評価レビューの書籍
kindle端末の使い方解説 まとめ
Kindle端末を購入したらまず覚えておきたい操作項目8つと便利機能4つを紹介しました。
今回紹介した機能を覚えばより快適に、より効率よく読書をすることができるようなるのと思いますので、知らなかったことがあればぜひ実践してみてください!
参考 kindle端末取扱説明書(ユーザーガイド)Amazon公式サイト