2021年9月にリリースされたiPad OS15。
様々な要素がアップグレードされましたが、大きく注目を浴びたのがホーム画面にウィジットを追加することができるようになったことです。
そこで今回は毎日ヘビーユーズしているiPad miniのホーム画面のカスタマイズ挑戦してみました。
我ながらおしゃれなホーム画面に仕上げることができたと思うので、工夫した点やカスタマイズのやり方を紹介していきたいと思います。
記事後半ではおすすめのアイコン&壁紙も紹介しているので、iPadのホーム画面カスタマイズに興味があるという方は是非チェックしてみてください!
タップできる目次
iPadのホーム画面をカスタマイズするやり方
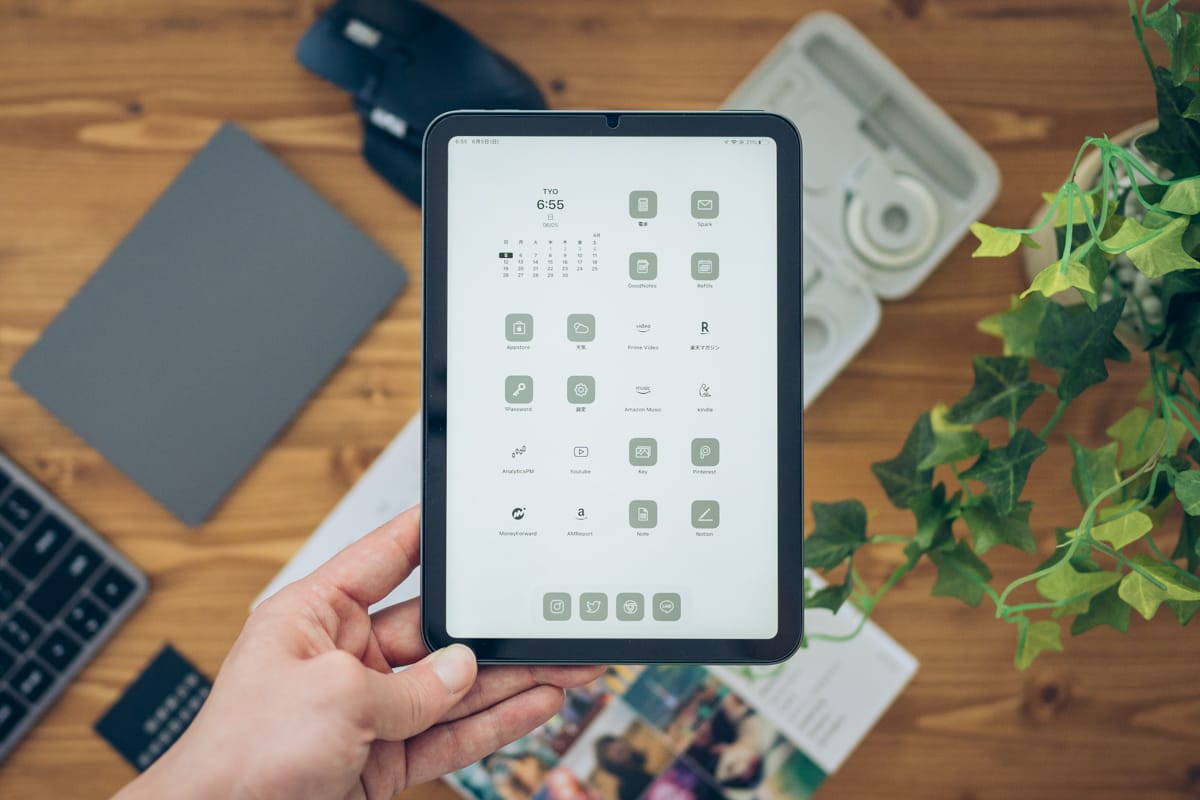
iPadのホーム画面をおしゃれにカスタマイズするには下記3つの工程が必要になります。
設定手順を一つずつ解説していくので、是非チャレンジしてみて下さい!
- ウィジェットの設定
- アプリアイコンの変更
- ホーム画面の壁紙を変更
アプリアイコンを変える方法
アプリアイコンをオリジナルデザインに変更する方法します。作業量が多い工程になるので、時間に余裕がある時に実施しましょう。
①アイコン素材をカメラロール内に保存
変更したいアイコン画像を収集し、iPadのカメラロール内に保存します。
アイコン素材は様々な場所で入手できますが、当ブログでは国産アプリが豊富に収録されている「AZ-ICON」をおすすめしています。
アプリアイコンの入手場所を他にも知りたい方は「iPhone用のお洒落なアイコン素材をドンっと紹介」もぜひチェックしてみて下さい。
②ショートカットアプリを立ち上げる
iPadに標準搭載されている「ショートカット」を立ち上げたら、下記のように画面を進みます。
- 画面上の「+」アイコンをタップ
- 「Appを開く」をタップ
③アイコンを変更するアプリを選択
次にアイコンを変更するアプリを指定します。
- 「App」をタップする
- アイコンを変更したいアプリを選択
④ホーム画面にショートカットを追加
次にホーム画面からショートカットを呼び出せるようにします。
- 画面下部の書き出しアイコンをタップ
- 「ホーム画面に追加」をタップ
⑤アイコン画像と名称変更
次にオリジナルアイコンからアプリを立ち上げられるようにします。
あとは同じ要領でどんどんアイコン画像を変更していきましょう。
- アイコンをタップし、「写真を選択」をタップ
- カメラロールに保存しておいた画像を選択
- 名称をオリジナルアプリ名に変更
- 「追加」をタップ
⑥オリジナルアイコンをホーム画面から隠す
最後にオリジナルアイコンをiPadのホーム画面から非表示にすればアイコン画像の変更は完了!下記の流れで一つずつアイコンを隠していきましょう。
- 非表示にしたいアイコンを長押し
- 「Appを削除」をタップ
- 「ホーム画面から取り除く」をタップ
※「アプリを削除」を選ぶとアプリがアンインストールされてしまうので注意
ウィジェットを配置する方法
iPadホーム画面にお洒落なウィジットを配置する方法を紹介します。手軽にホーム画面の見栄えが良くなるのでぜひトライしてみて下さい。
①widgetSmithを立ち上げる
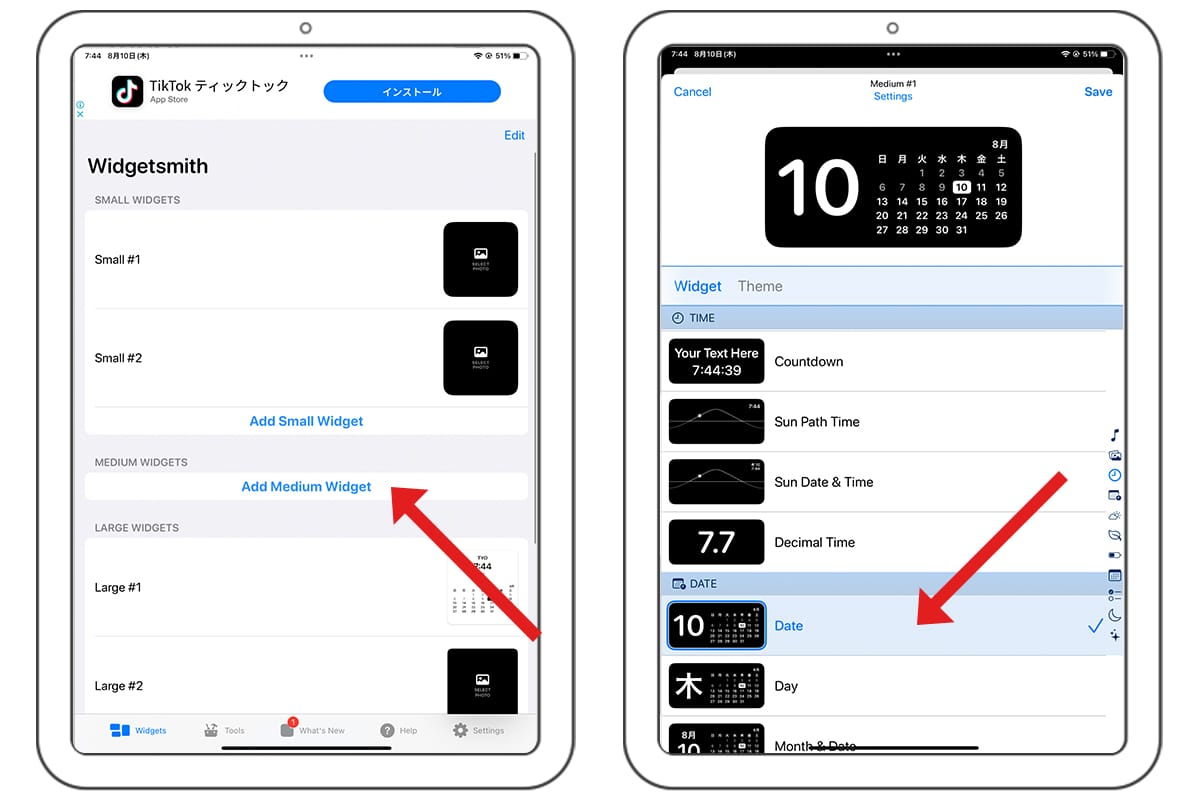
まずは豊富なバリエーションのウィジットを生成できるwidgetSmithをインストール。アプリを立ち上げたら下記のように進みます。
- 設置したい大きさのウィジットを選択
- 好みのデザインのウィジットを選択
- 画面右上の「Save」をタップ
②ホーム画面からウィジットを追加
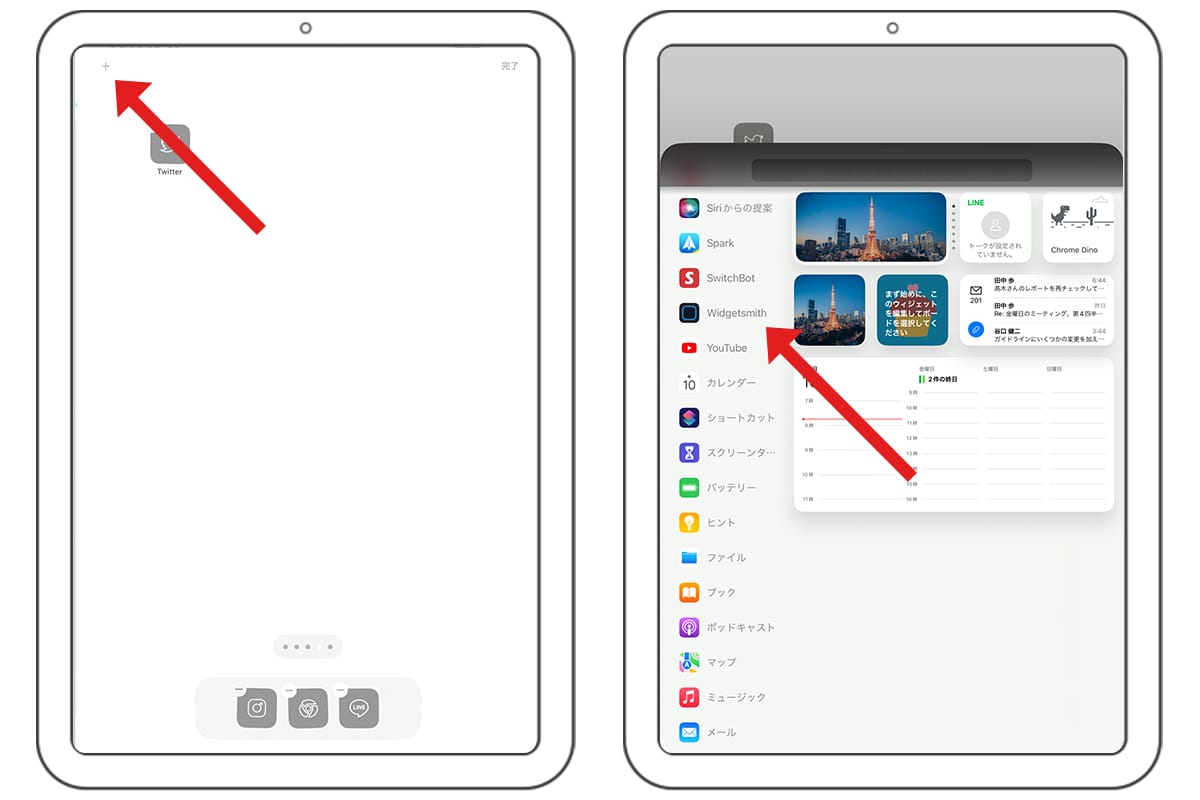
一度iPadのホーム画面に戻り下記のように進みます。
- 画面を長押しして、アプリアイコンが揺れる状態にする
- 画面左上の「+」をタップ
- 下へスクロールして「WidgetSmith」を選択
③設定していたデザインのウィジットを選択
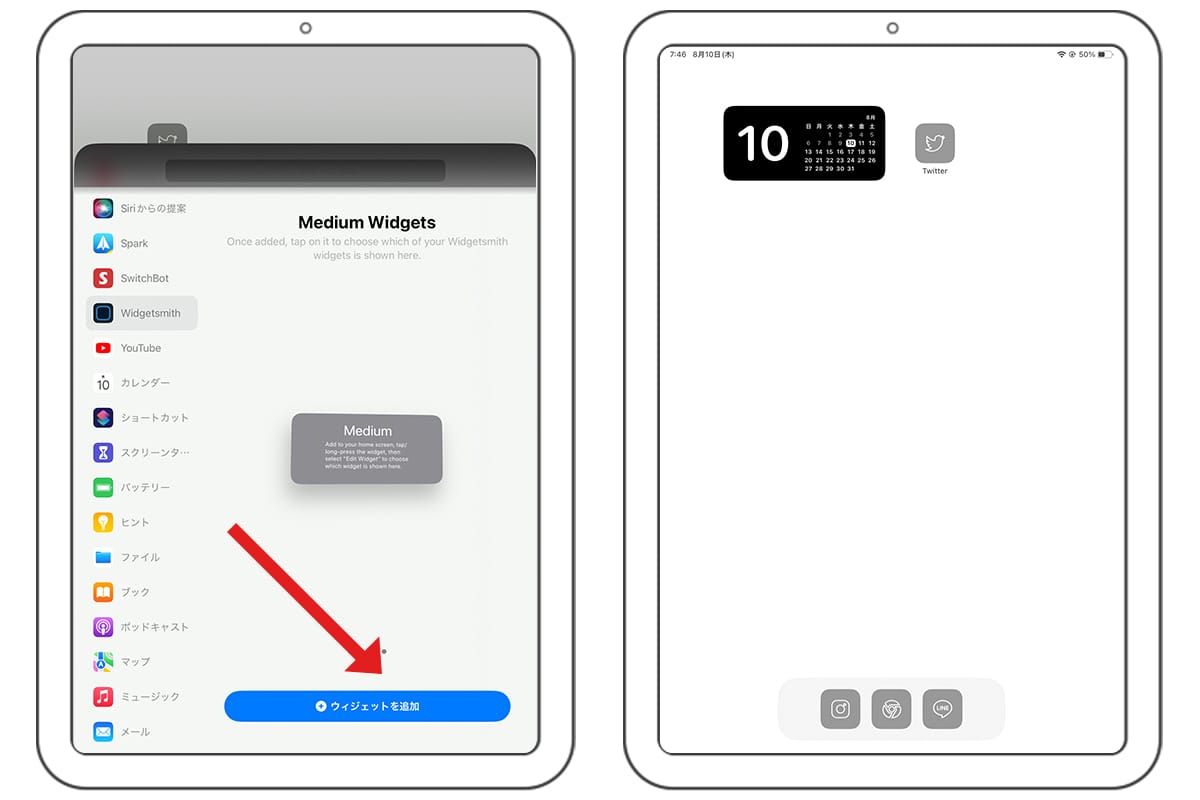
最後に下記のように進めば予め設定しておいたWidgetSmithのウィジットがホーム画面に設置できます。
- 配置するウィジットのサイズの中で予め設定したサイズのウィジットを選択
- 「ウィジットを追加」をタップ
ホーム画面の壁紙を変更する方法
iPadホーム画面の壁紙を変更する方法を紹介します。簡単に実行できる内容なのでさくっと作業しちゃいましょう。
①iPadのカメラロールを立ち上げる
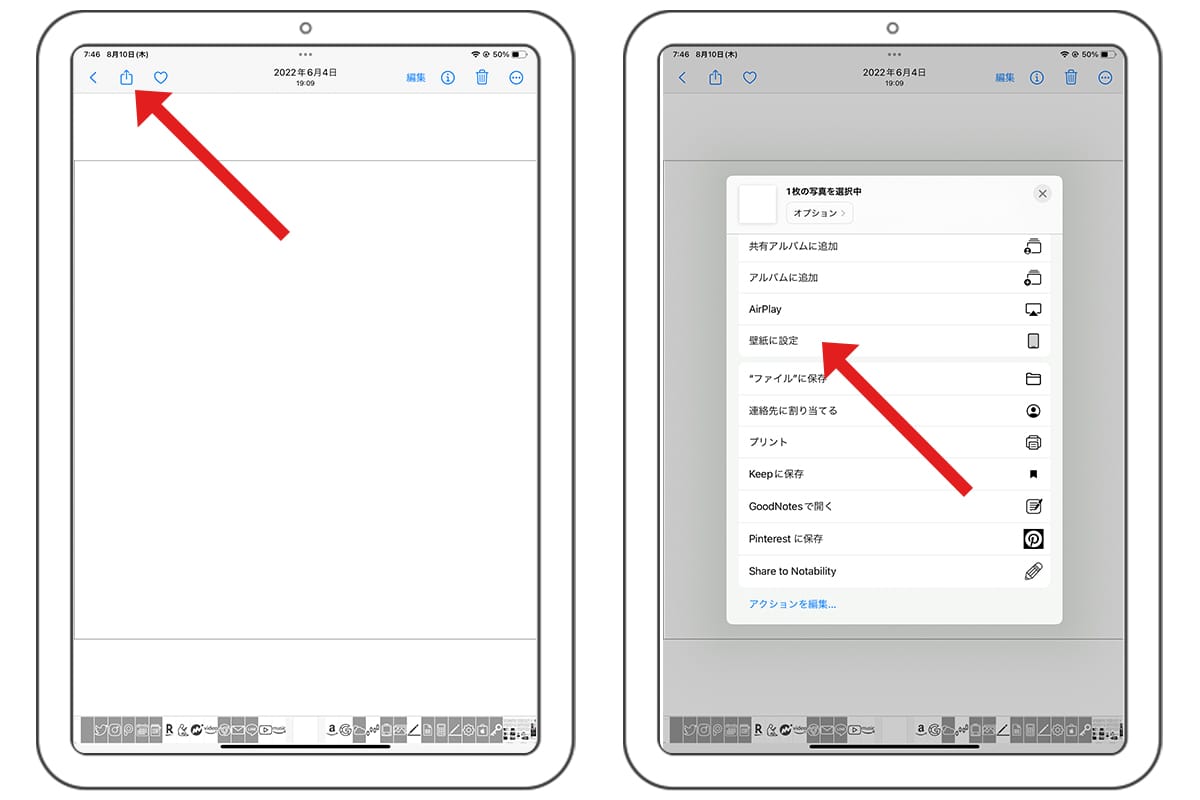
予めiPadのカメラロールに変更したい壁紙を用意しておきます。その上でiPadのカメラロールを立ち上げ下記のように進みます。
- 壁紙にしたい画像をタップ
- 左下の「矢印アイコン」をタップ
②変更したい壁紙を選択
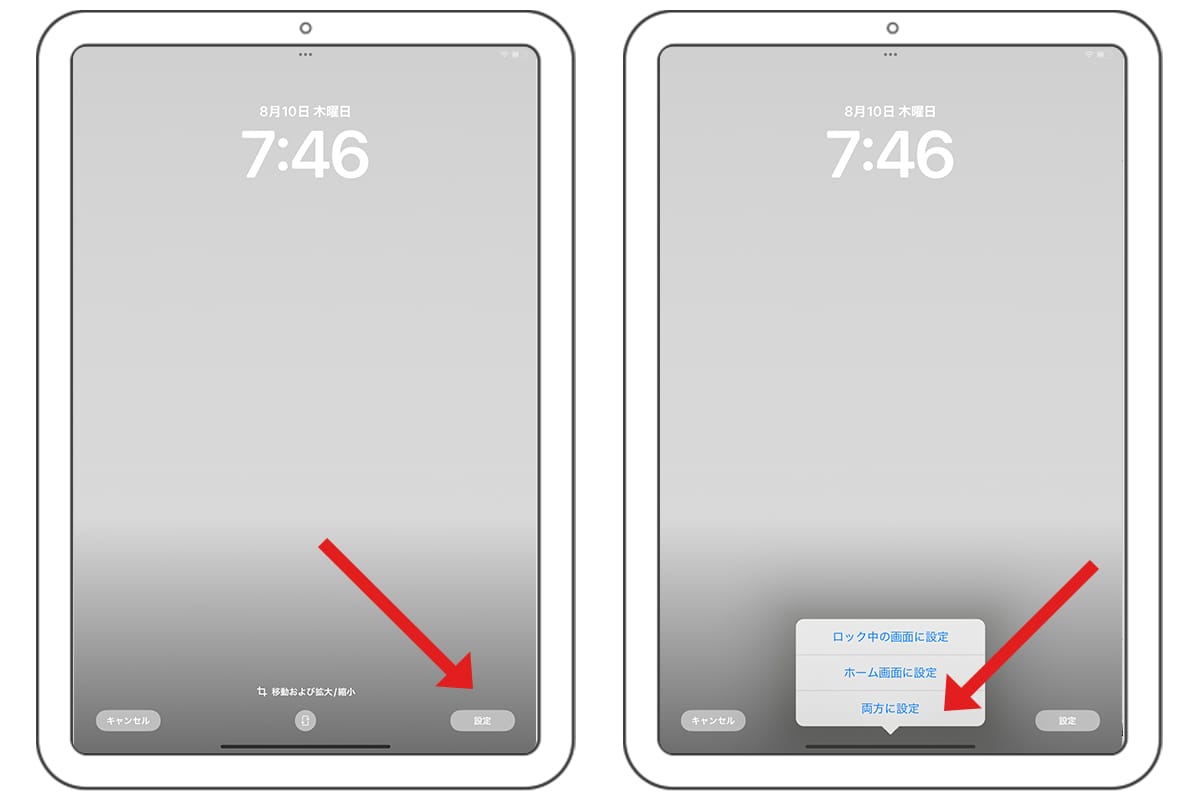
最後に下記のように進めばiPadの壁紙変更は完了です!
- 「壁紙に設定」をタップ
- 「完了」をタップ
- 「壁紙を両方に設定」をタップ
カスタマイズしたiPadホーム画面の紹介
上記の方法でカスタマイズしたiPad miniのホーム画面をご紹介。
Before → Afterの画面を並べるとこんな感じです!
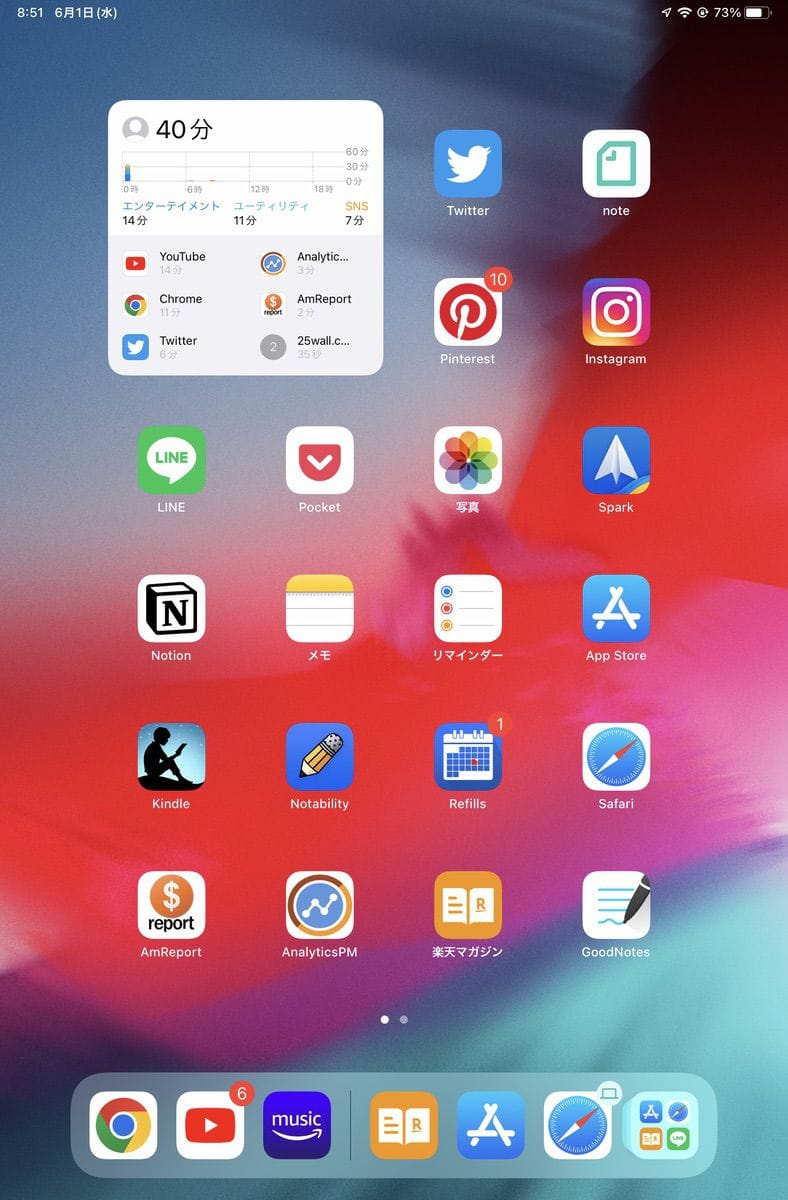

どうでしょうか?雑然としていたアイコンたちに統一感が生まれて、とてもすっきりとしたホーム画面に生まれ変わったんじゃないかと思います。
- モノトーンのアイコンでシンプルなホーム画面を作る
- 一画面に一軍アプリをまとめる
- 4つのアプリごとにざっくりグループ分けして探しやすさをあげる
- iPad OS15で導入されたヴィジット機能を使う
不用なアプリを削除したり、アプリの配置に悩みながらカスタマイズを進めたので作業に3時間ほどかかりましたが、おしゃれで機能的なホーム画面に仕上がり満足です!
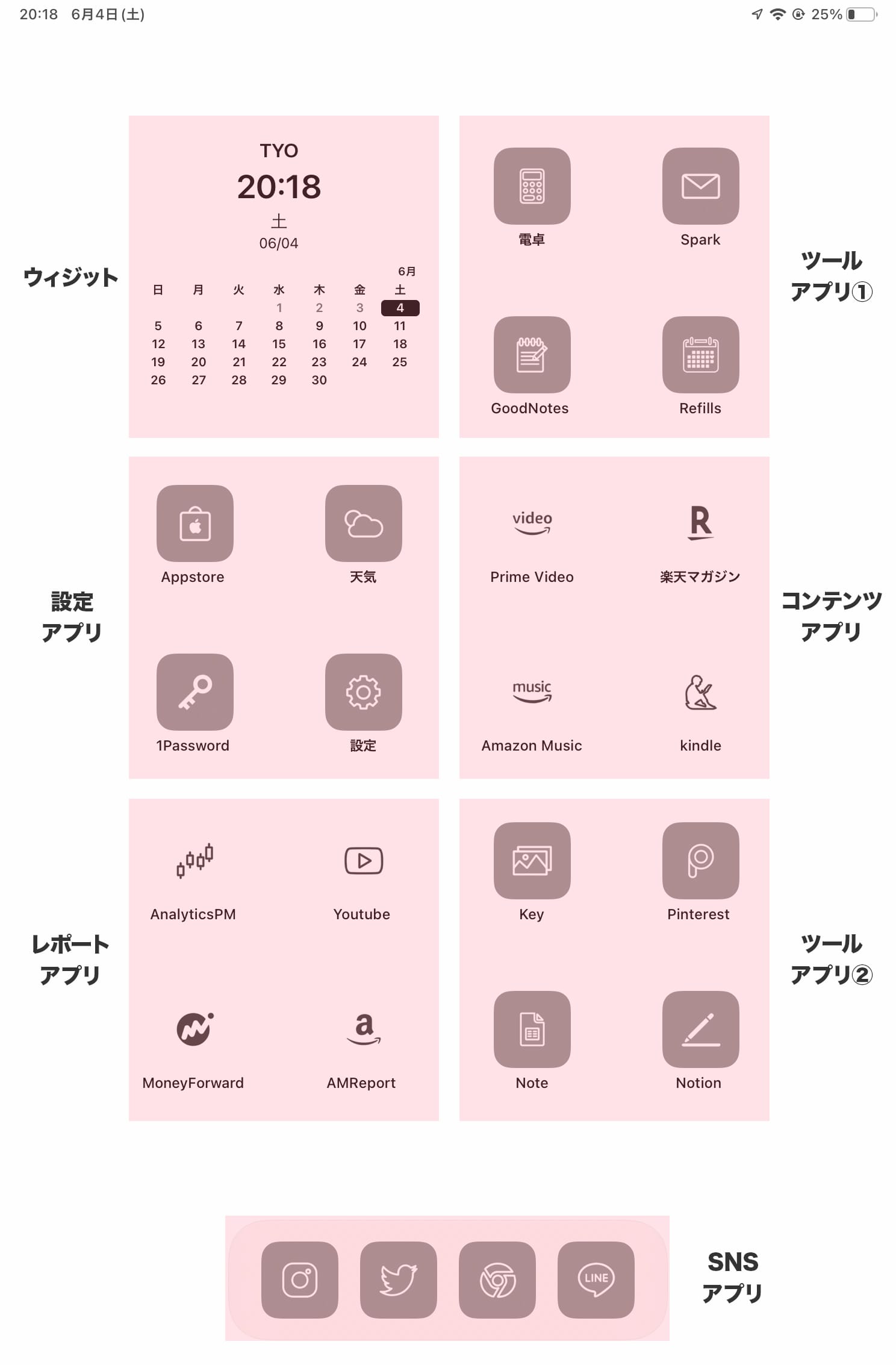
普段使い分けているiPadのホーム画面とセット感も抜群にアップ。より同じような使用感で両端末を操作できるようになりました。
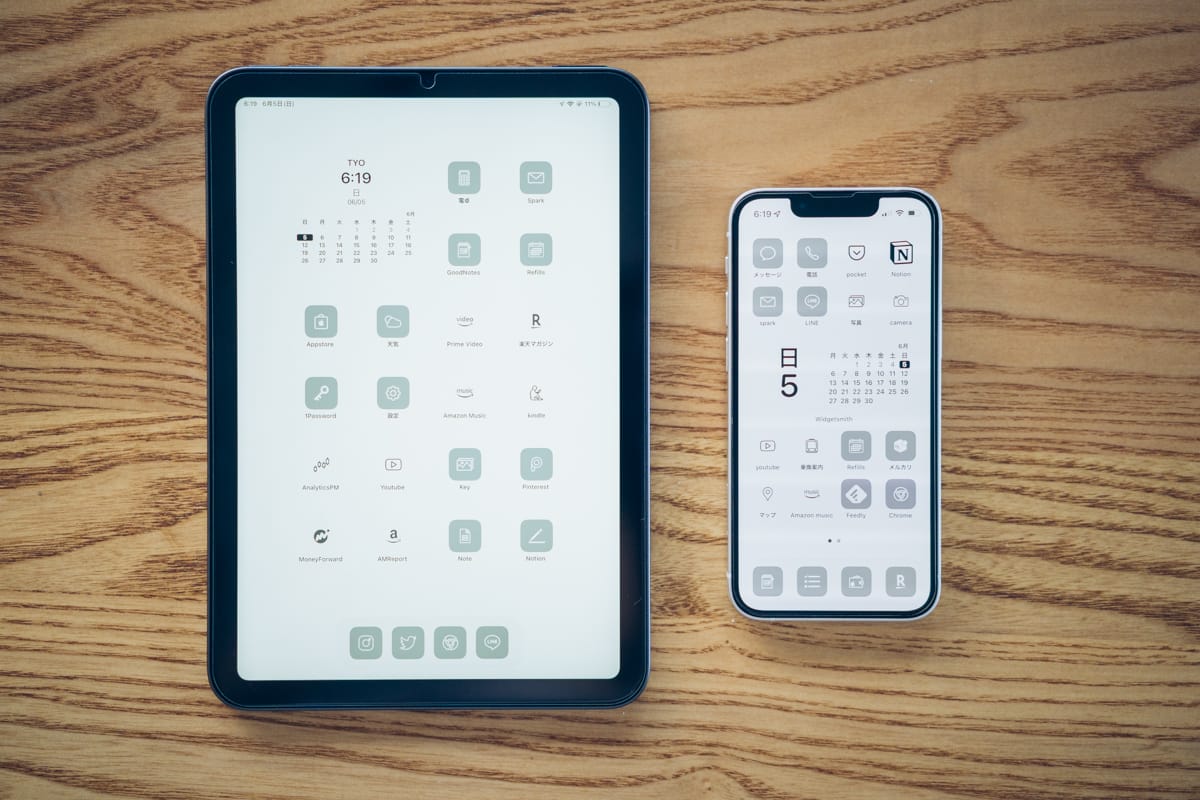
iPadホーム画面のカスタマイズに使えるアイコン&壁紙リンク集
今回のiPadホーム画面カスタマイズを行うにあたり、購入を検討したアイコン素材をまとめて紹介します。
AZ-ICON
![]()
今回のカスタマイズで実際に取り入れたAZ-ICON。複数のアイコンの中からこのアイコンを採用した理由は以下の通り。
- モノトーン、パステルカラーなど豊富な種類から好みのアイコンを選べる
- 国産アイコンなので、日本アプリのアイコンが充実している
- 一度買ったら追加アイコンを無料で受け取れる
- 設定方法の解説がわかりやすい
特に2つ目のは重要。
海外製のアイコンだと日本サービスのものは取り扱いがない場合がほとんどで、せっかく購入してもアイコンが揃わないということになりかねません。
AZ-ICONは国産アイコンだけあって日本企業のアプリにも幅広く対応しています。僕が普段使っているアプリもすべて置き換えることができました。
WidgetClub

今回紹介したiPadホーム画面のカスタマイズは割と作業内容が多くて、実際に試してみるのが億劫に感じてしまった方もいると思います。
そんな方におすすめなのがwidgetClubです。
- ホーム画面を簡単に着せ替え可能
- おしゃれなウィジェットが豊富に備わっている
- 無料で使い始めることが可能
気になった方はぜひ下記のリンクからアプリをダウンロードしてみてください▼
NOMAD ICON
![]()
モノトーンから個性豊かなGirlyまで様々なアイコンが揃うNOMAD ICON。
こちらも日本企業が運営しており、安心して購入することが可能です。
iOS 14 Icons 6 in 1 BUNDLE
![]()
ネオンカラー、Grace、Leafyなど6個のバリエーションが詰まっているBUNDLE。
とてもオリジナリティがあって良いなーと思うアイコンです。このアイコンが販売されている「Creater MARKET」には他にも様々なiOSアイコンが扱われているようなのでチェックしてみると良いかも。
Bold

フラットデザインを採用しているのが特徴のBOLD。
見た目は可愛くていいなーと思う反面、アイコンの数が68個と少ないのがちょっといまいちなポイント。
アプリポ
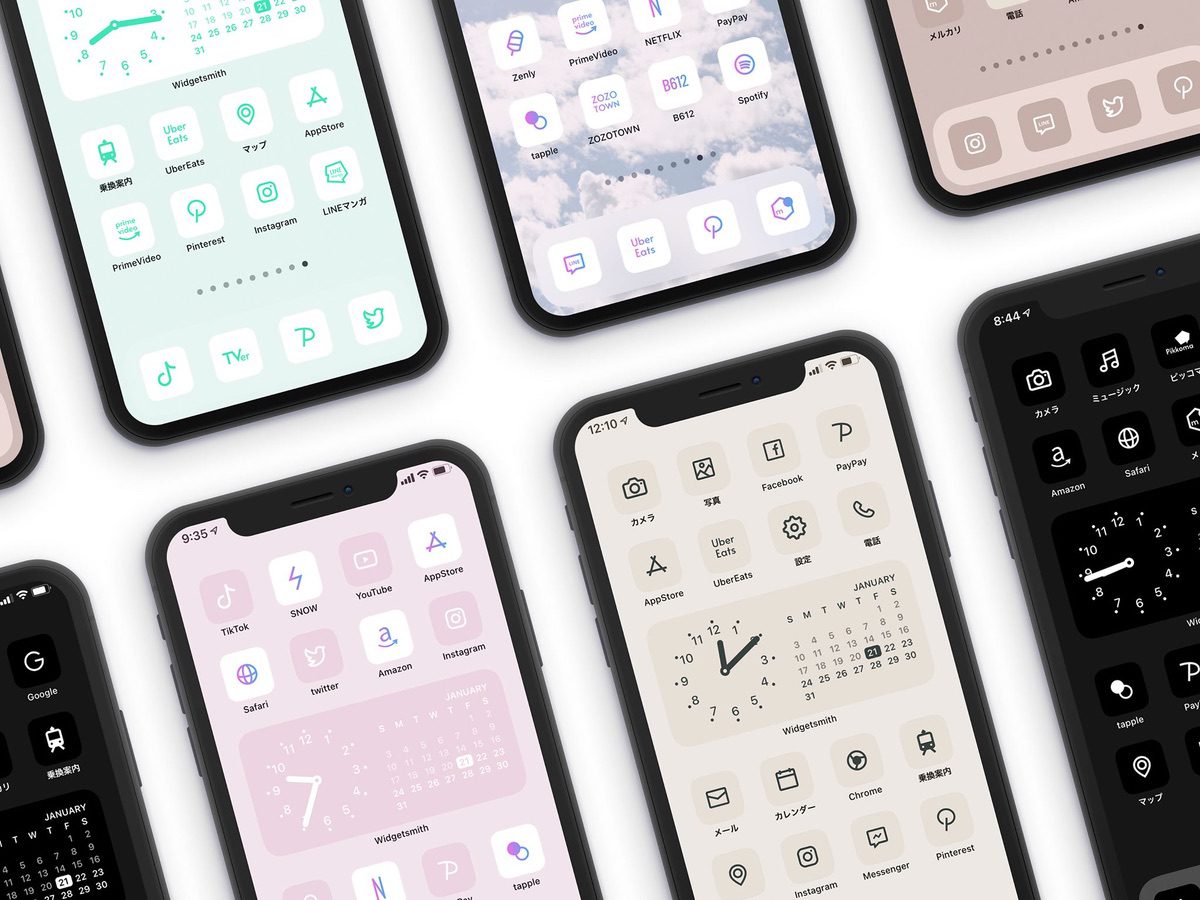
ここまで紹介してきた素材は全て有料なのですが、できれば無料で導入したいと思う方も多いず。そんな方におすすめなアプリポ。
全127種×全カラバリ47パターンという豊富なバリエーションが揃っており、「僕も初めてみた時これ無料なの?」と驚きました。
国産アプリの充実していますし、アコンのリクエストもできるようなので、気になった方は是非チェックしてみてください。
iPadホーム画面カスタマイズのよくある質問
最後にiPadホーム画面カスタマイズをする際に多くの人が思い浮かぶであろう疑問を「よくある質問」としてまとめました。
- iPadホーム画面カスタマイズのおすすめのアイコン素材はどれ?
- AZ-ICONがおすすめです。国内の有名アイコンが豊富に揃っており、商品ラインナップも豊富だからです。
- iPadのホーム画面カスタマイズができる機種は?
- iPad Air 2・iPad mini 4・iPad (第5世代) 以降と全iPad Proであればカスタマイズが可能です。
- iPadのホーム画面をおしゃれにカスタマイズするコツはある?
- デザインに統一感を出すのがおしゃれに見せるコツです。具体的には同系色でまとめたり、フォントや絵柄が統一された素材を使ったりするのがおすすめです。
【iPad OS15】iPadのホーム画面をおしゃれにカスタマイズする方法まとめ
カスタマイズしたiPad miniのホーム画面を紹介したうえで、設定方法を解説してきました。
アイコンを変更するのは少し手間のかかる作業ではあるのですが、iPad miniのホーム画面がぐっとおしゃれになり、使い勝手も向上して大満足です。
iPadをもっと自分色に染めあげたいという方はぜひホーム画面のカスタマイズに挑戦してみて下さい!
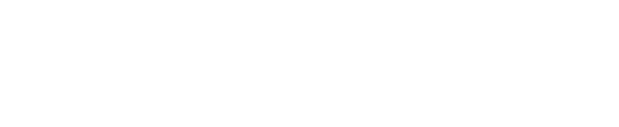




Your so smart