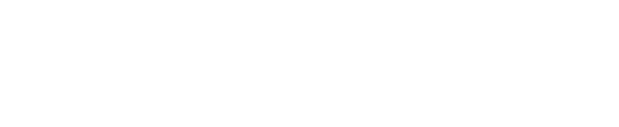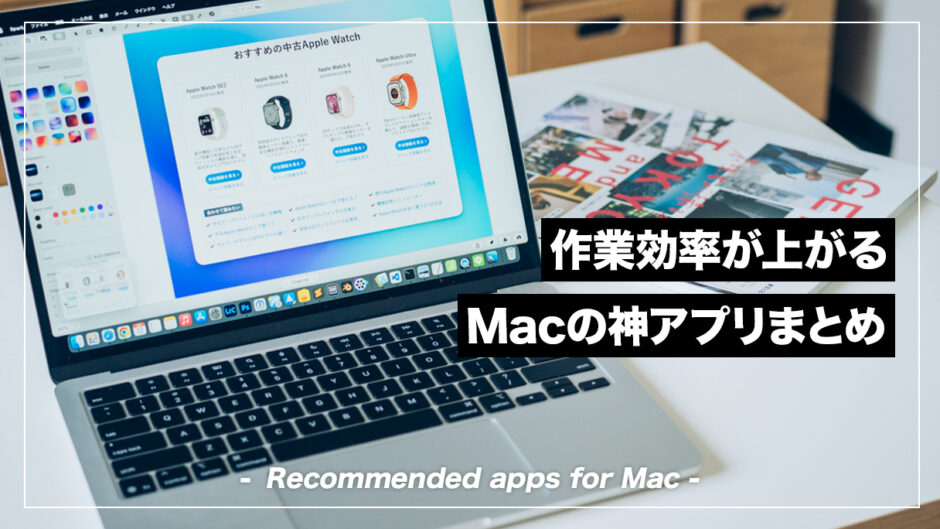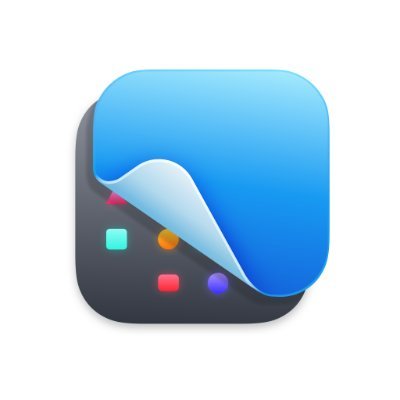Webディレクターの仕事や、プライベートでのブログ運営などで、毎日MacBookを触っています。
平日なんて10時間以上触っている日もざらで、「あ、これちょっと不便だな…。」と思ったら、その場ですぐ便利なアプリを探してワークフローに取り入れるのが習慣です。
そこで本記事では今回は、本業でも趣味でもMacBookを使い倒している僕が、普段から手放せない神アプリを厳選してご紹介します!
Macの作業効率をもっと上げたい!という方は、ぜひ最後まで読んでみてください!
タップできる目次
CleanShot X(最強スクショツール)
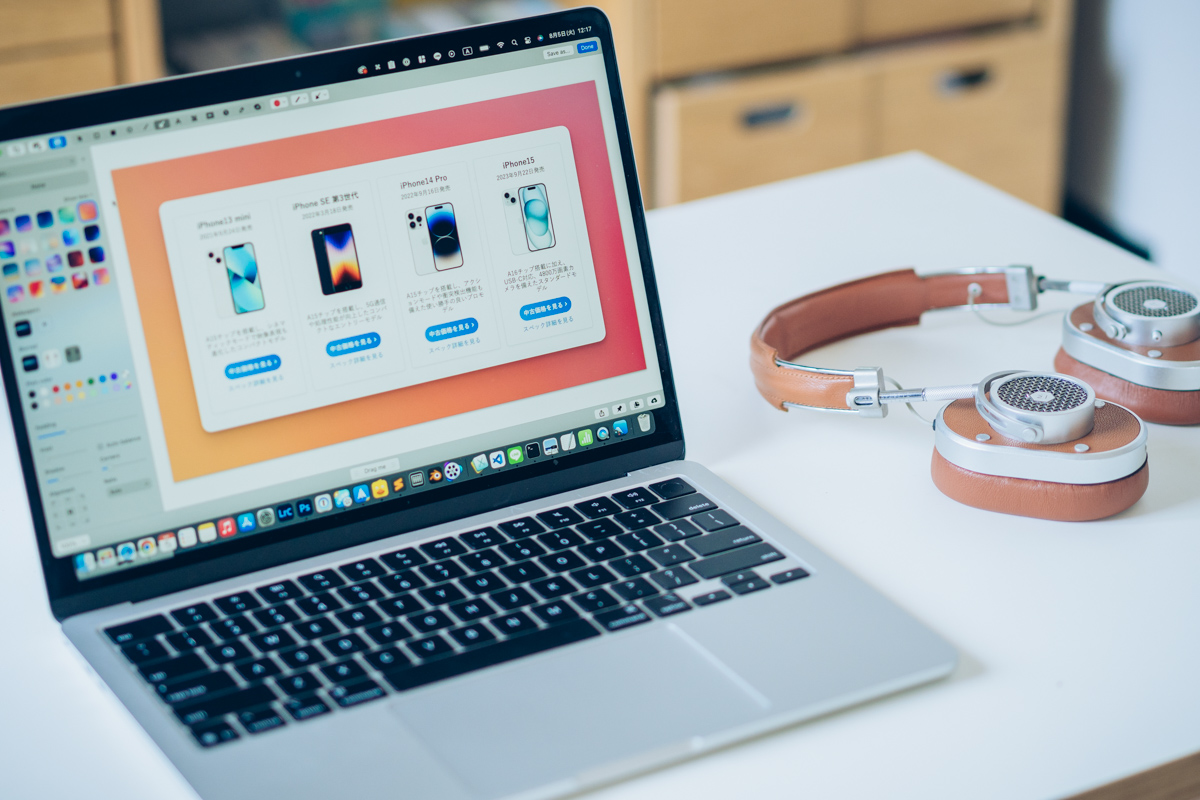
様々な職種の方と仕事をしていると、スクリーンショットを撮ってコミュニケーションを取る機会が多くあります。
ただ、MacOS標準搭載のスクショ機能はやれることが少ないため、使い勝手が悪いと感じていました。
そこで愛用しているのがCleanShot X for Macです。
- スクショの編集機能が超充実(ナンバリング、矢印、文字入れ)
- 散らかったトップ画面でも綺麗なスクショが撮れる
- スクショの保管場所やデータ形式の設定変更が簡単
- 画像データの文字情報をコピーできる(OCR機能)
- スクロールしながらスクショが撮れる
- 動画・GIF画像生成も可能
テキストだと少しイメージしづらいのが悔しいんだけど、このアプリは本当に優秀…!(細かな使用感はCleanShot Xレビュー記事で紹介)
やれることが豊富でMacBookで全部の機能を理解するのに少し時間がかかるかもしれませんが、ここ数年で一番インストールしてよかったアプリは間違いなくこのアプリです。
なお、料金体系は下記の2種類となっています。無料で使えないのはイマイチですが、生産性アップにかなり寄与してくれているので投資と思って購入して問題ないと思います。
- 買い切り型
- 29ドル
- サブスク型
- 8ドル
このアプリを導入すると、困ったことや共有したいことを説明するのがとても楽になります。
Youtube動画やレビュー記事なども参照したうえで、気になった方はぜひインストールしてみてください。
CleanMyMac(クリーンソフト)
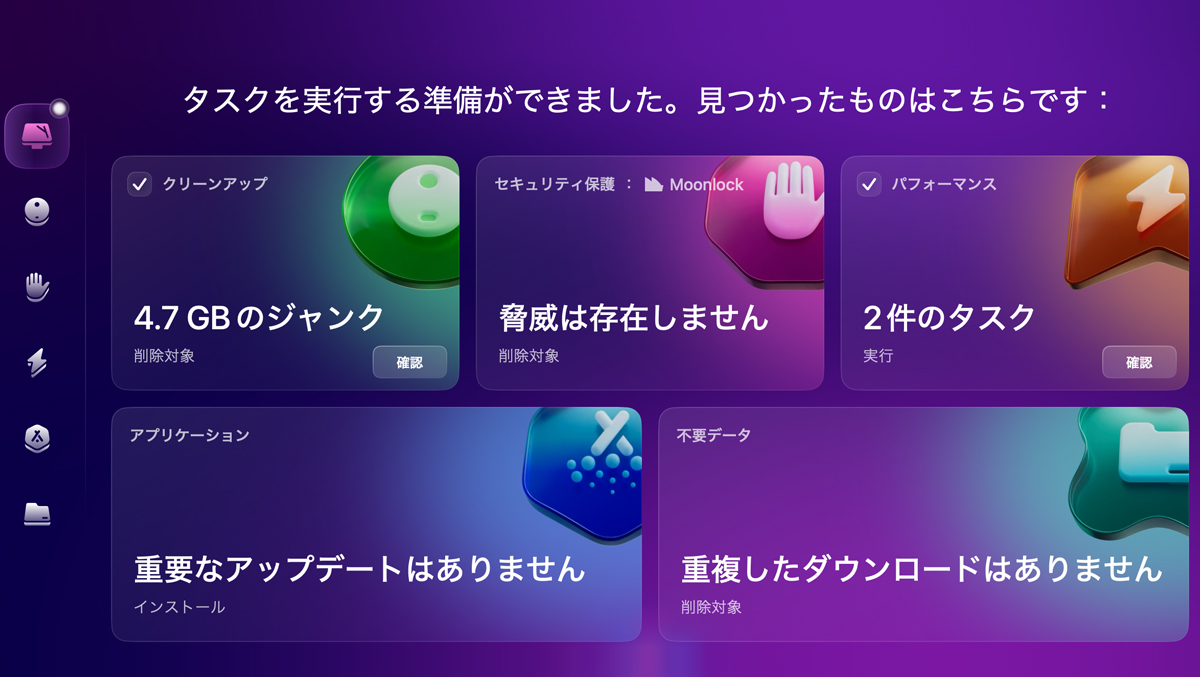
Macを長年使っていると少しずつ不要なデータが溜まっていき、動作が重くなったり、空きストレージが少なくなるといった現象が起きます。
しかし、いざデータを整理しようとするとこんな悩みに陥ってしまうケースもしばしば。
- 不要なファイルを消したのに中々ストレージ容量の空きを確保できない
- 写真や動画ファイル以外にどんなファイルが不要なのかわからない
- 消したはずのアプリの残骸が残っている
そんなときに便利なのが今回紹介するCleanMyMac(クリーンソフト)です。
- Apple公認のクリーンソフト
- Mac内にある古い大容量ファイルやキャッシュファイルを洗い出してくれる
- 重複しているデータを洗い出してくれる
- アンインストールしたいアプリを綺麗に削除できる
- セキュリティーの脆弱性をチェックできる
クリーンソフトは様々な会社から発売されていますが、CleanMyMacはApple Storeからもダウンロードができる数少ないソフトです。
PC内をくまなくチェック必要があるクリーンソフトはなるべく信頼のおけるアプリを選びたいので、僕はこの製品がとてもお気に入りです。

アプリのUIもシンプルで操作に迷うことなく最初から使えますし、動作も早いのでデータの整理がとても捗ります。
「Macが重くなってきたな…」、「買って間もないときぐらいにさくさく動いてほしいな…」そんなことを感じる方は是非チェックしてみてください!
1Password(複数のパスワードを一元管理)
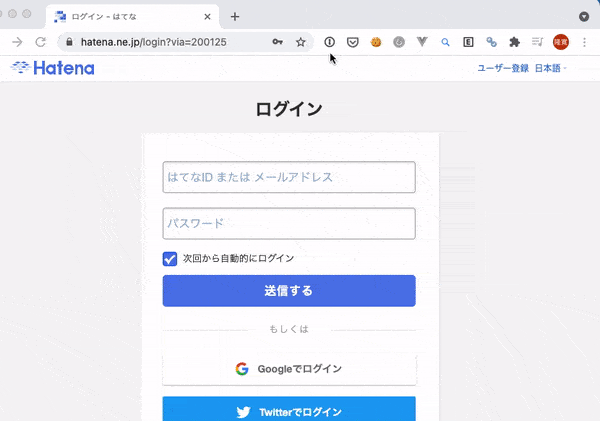
1Passwordに登録しID/パスワードを呼び出す様子
利用するアプリやwebサービスごとにIDやパスワードの管理が求められる今日この頃。
久々にログインするアプリでパスワードがわからなくて何度も入力し直したり、再発行したりする手間を煩わしく感じたことは多くの方が経験していると思います。
そんなパスワード管理に関する煩わしさを卒業するために導入したいのが1Passward。
- あらゆるサービスのID・パスワードを一元管理できる
- 登録していたID・パスワードをワンタッチで呼び出せる
- スマホ、PC、タブレットなどあらゆるデバイスでシームレスに利用可能
- 月額350円程度で利用可能
パスワードやIDを頭の片隅に入れて生活する必要がなくなるとびっくりするぐらい快適。
毎月350円ほどのコストがかかりますが、余り有るほどの恩恵を受けられること間違いなしなので、ぜひ導入してみてください。
料金:350円/月
Yoink(ファイルのドラッグ&ドロップが便利に)
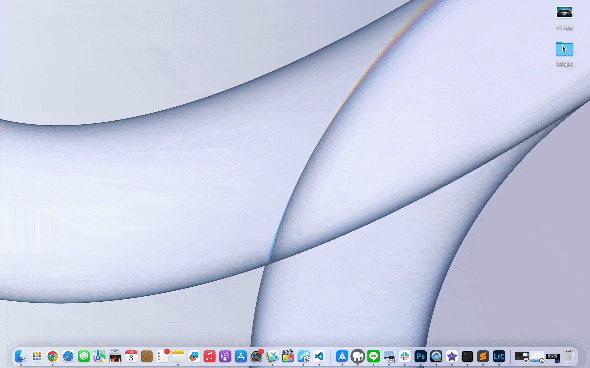
Yoinkを使用してimageファイルをドラック&ドロップする様子
デスクトップに置いてある画像ファイルを別のアプリに読み込んだりする場合、ドラック&ドロップを使用する場合が多いと思います。
この時にドラック&ドロップしやすいようにアプリのウィンドウサイズを調整するのってちょっと手間に感じませんか?
そんなシーンで役立つのがYoinkです。
- ファイルをyoinkの一時保管スペースに仮置きし、別のアプリに貼り付けられる
- ドラック&ドロップのために複数アプリのウィンドウサイズを調整する手間がなくなる
言葉ではこの便利さが少し伝わりづらいかもしれませんが、Macでの作業効率が爆上がりする優秀なアプリなので、ぜひインストールしてみてください!
料金:1,300円
PopClip(テキスト検索の強い味方)
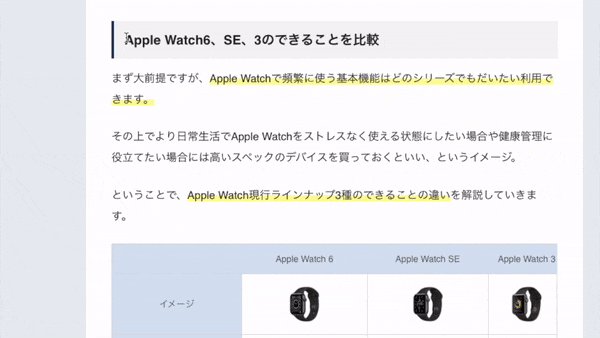
PopClipを使用する様子
普段、調べ物をしていると気になった単語をコピーして再検索したりするシーンがあると思います。
こんな時にテキストをコピーして検索バーに貼り付けるのはやや面倒…そこでおすすめしたいがのPopClipです。
- 気になった単語をドラッグ → Amazonでの検索結果を表示
- 気になった単語をドラッグ → Google翻訳の結果を表示
- 気になった楽曲をドラック → iTunes MusicやSpotifyで検索
- 英語や中国語をドラック → Google翻訳を起動して翻訳結果をチェック
- 文字数が知りたい文章をドラッグ → 指定した範囲の文字数をカウント
さまざまなwebサービスへの橋渡しを円滑にできるだけでなく、ライティングした文章の文字数をサクッと確認したり翻訳ができる多機能ツールです。
ちょっと高価なアプリではありますが、持っておくと便利なのでぜひチェックしてみてください!
料金:3,000円
Magnet(ウィンドウの配置がさくっと整う)
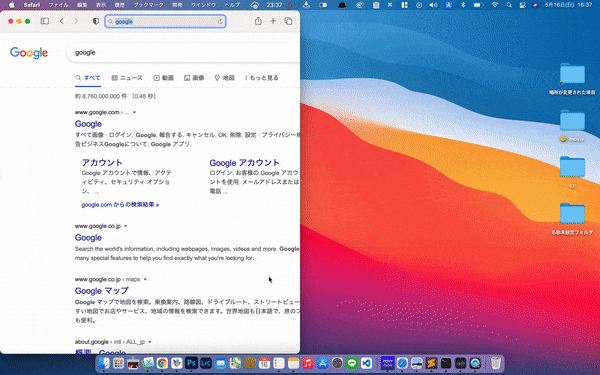
Magnetでウィンドウのサイズを調整する様子
iMacやMacBook+外付けモニターといった環境で仕事をしている場合、ウィンドを2つ並べて作業する機会が多いと思います。
そんな方におすすめしたいのがMagnetというアプリ。
- ショートカットキーの使用でさっとウィンドウを左右上下に配置できる
- 2つのウィンドウを横並びにする配置がすぐに作れる
Windowsにはこの機能が標準で備わっているのですが、残念ながらMacにはそれがありません。
Macの弱点を補完してくれる素敵なアプリなので、ぜひ導入してみてください。
料金:490円
AutoRaise(アクティブになるウィンドウを自動切り替え)
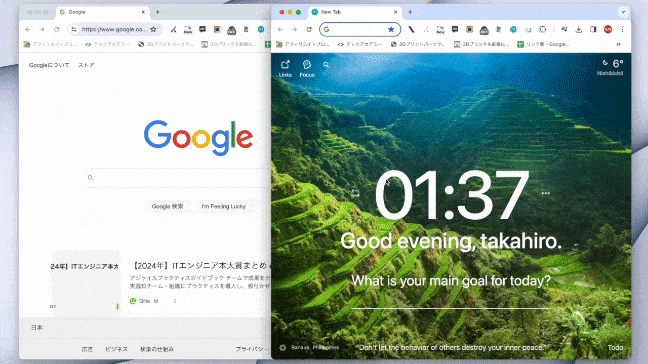
AutoRaiseを使用する様子
複数のウィンドウを広げて作業していると、使用したいウィンドウを切り替える場合一度クリックする手間が発生します。
何か調べ物をしながら作業していたりするとウィンドウを何度も行き来するので地味にストレスです。
こんな時に便利なのがAutoRaise。
- カーソルを移動させるだけでアクティブになるウィンドウを切り替えることができる
- マウス操作の手間が省け、作業効率がぐっとアップする
すごく地味に見えますが、一度使い始めるとこれがなんて考えられないというほどAutoRaiseは便利なアプリです。
無料で試すことができるので、ぜひ導入してみてください!
料金:無料
AutoRaiseをダウンロードするtextsniper(画像の文字起こしツール)
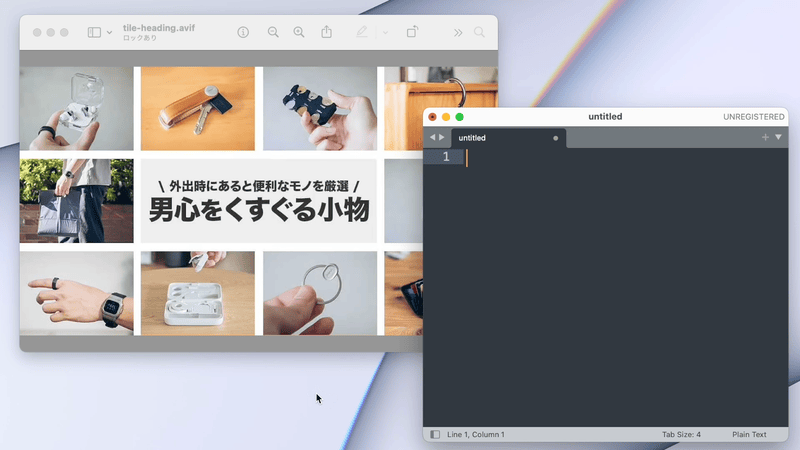
仕事をしているとたまに画像の文字を手入力でテキストデータに変換しなければいけないシーンがあります。
ちょっとした文字であってもこのようなアナログな作業はなんとか回避したいところ。
そこでおすすめしたいのがtextsniperです。
- キャプチャ(⌘+Shift+2)でエリア選択するも文字を認識してくれる
- 認識した文字をクリップボードに保存してくれる
有料ツールではあるのですが、めちゃくちゃ便利なので、ビビッときた方はぜひ導入してみてください。
料金:1,800円
textsniperをダウンロードするGet Plain Text(余分な装飾を消してコピー&ペースト)
コピーしたテキストをSpreadsheetやメールなどに貼り付けた時、コピー元の装飾やフォントサイズなどが引き継がれてしまって修正に一手間かかった経験って多くの方があると思います。
あれ正直鬱陶しいですよね…!
そんな手間を解消するのに便利なのがGet Plain Textです。
- コピー元のテキストをプレーンな状態でペーストできる
- 簡単にON / OFFが切り替えられるシンプルな使用感もGood
全MacBookユーザーが入れるべきと太鼓判を押せる縁の下の力持ち的なアプリなので、ぜひ導入してみてください。
Clipy(コピー履歴のバックアップ)
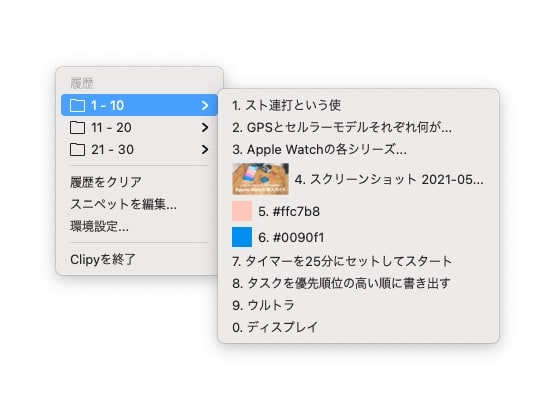
多くのユーザーがお世話になっているコピー&ペースト。Macのデフォルト機能では、直近にコピーした1つの情報しかクリップボードに残すことができないのが難点です。
「せっかくコピーしたのに別の情報をコピーして消えちゃった!」という経験をしたことがある人が多いはず。
そんなトラブルを回避するために全Macユーザに入れてほしいアプリがClipy。
- 「command + V + Shit」でコピー履歴をさくっと表示できる
- コピーの履歴30個までさかのぼり、履歴から選んでペーストできる
- 予め登録しておいた定型文の中から選んでペーストできる
コピー履歴をいつでも呼び出せるのはとても便利です。
またカラーコードをコピーすると色を表示してくれたり、画像のコピー履歴も辿れるなど、かなり細かいところまで作り込まれているのも素晴らしい。
無料で使える優秀なアプリなのでぜひ、インストールしてみてください!
PhotoBulk(画像リサイズ・拡張子変換アプリ)
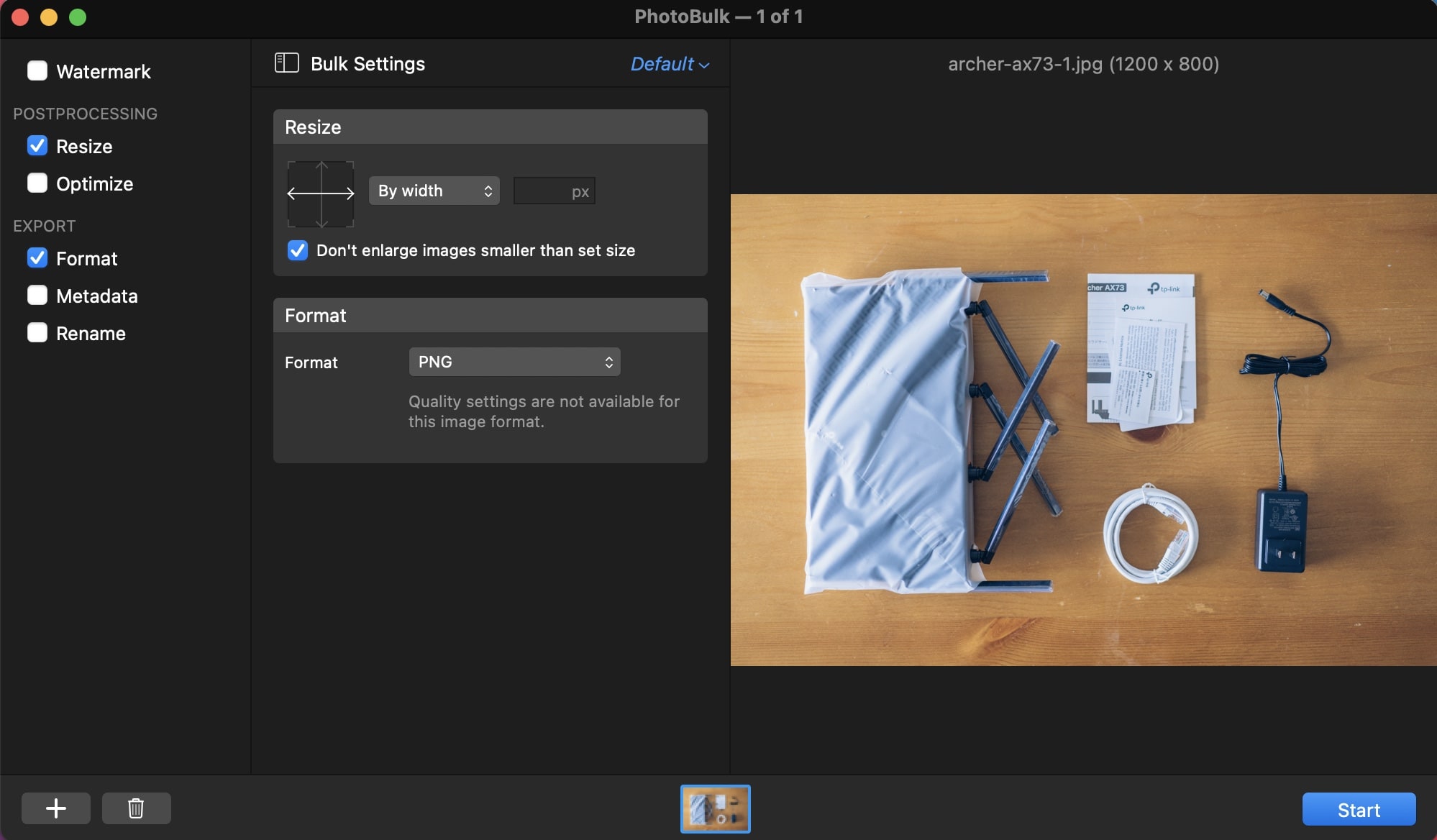
画像ファイルをたくさん扱う仕事をしていると、ファイル名の一括変換や拡張子の変更、リサイズなどを行うシーンが多くあります。
ネットにはこれらの作業を行なってくれるオンラインツールもありますが、毎回ブラウザを開くの非効率。
そこでおすすめしたいのが画像ファイルの扱いを劇的に便利にしてくれるPhotoBulkです。
- 画像のリサイズ
- 圧縮
- リネーム
- 拡張子の変換
- 透かしの追加
このアプリがあれば、複数の画像ファイルに簡単に変更を加えることが可能です。
1,500円の買い切りアプリなので、webデザイナーやディレクターなどの職業の方はぜひ導入してみてください!
料金:1,500円
gifski(mp4→gifへ変換)
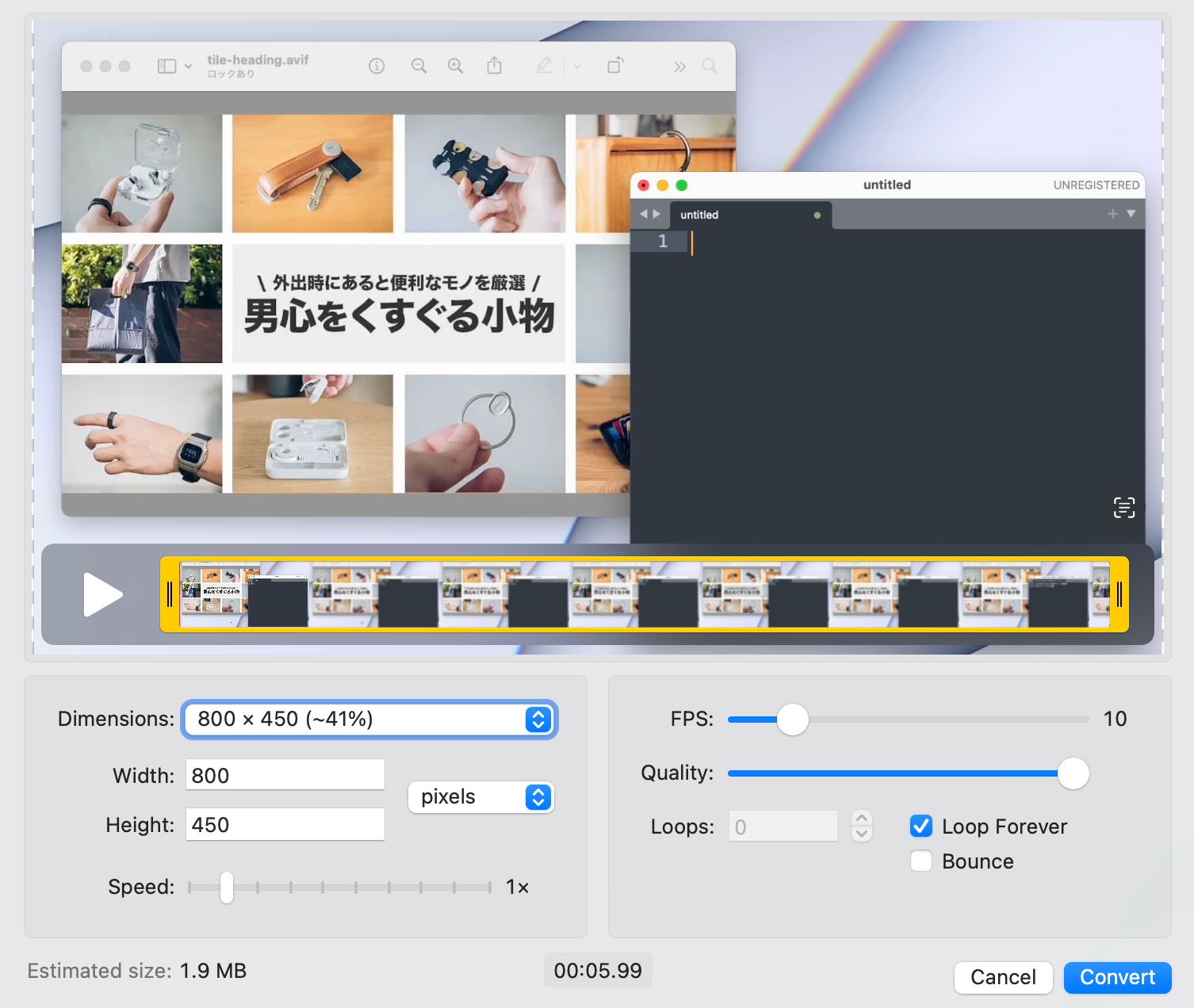
ブログ記事を書いているとたまに5秒くらいの動画をgif画像で記事に掲載したい時があります。
こういった処理にはオンラインツールを使用するようにしていたのですが、ブラウザを立ち上げるのはちょっと面倒。
そこで愛用しているのがgifskiです。
- mp4ファイルなどをさくっとgif形式に変換できる
- 使用するコマ、画像サイズ、fpsなども自由に変更できる
シンプルな使い勝手が素敵ですし、無料なのがとてもありがたいポイント。
動画→gifファイルの変換アプリが欲しいならこれ一択です。
料金:無料
ImageOptim(jpg画像をらくらく圧縮)
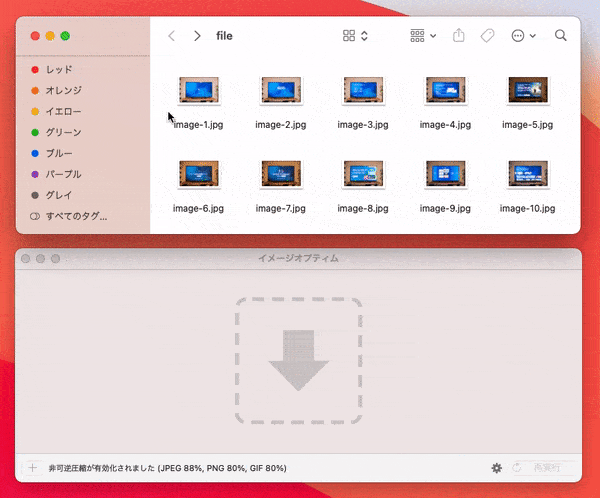
ImageOptimで画像を圧縮する様子
手軽に画像圧縮する際の定番ツールといえば「Tiny Jpg」や「Tiny PHG」などが有名。
ただこれらのツールは一度に圧縮できる画像が20枚のみ、圧縮した画像は再ダウンロードが必要などのデメリットがあります。
そこでおすすめしたいのがImageOptimです。
- 画像をまとめてドラック&ドロップするだけで圧縮が可能
- 一度に圧縮できる画像の上限がない
- 再ダウンロードの必要もない
ImageOptimは圧縮するスピードも速いし、圧縮率も自由に選べるなど痒い所に手が届いた便利なアプリです。
画像ファイルを多く扱う仕事をしている方はぜひチェックしてみてください!
料金:無料
itsycal(メニューバー型カレンダーアプリ)
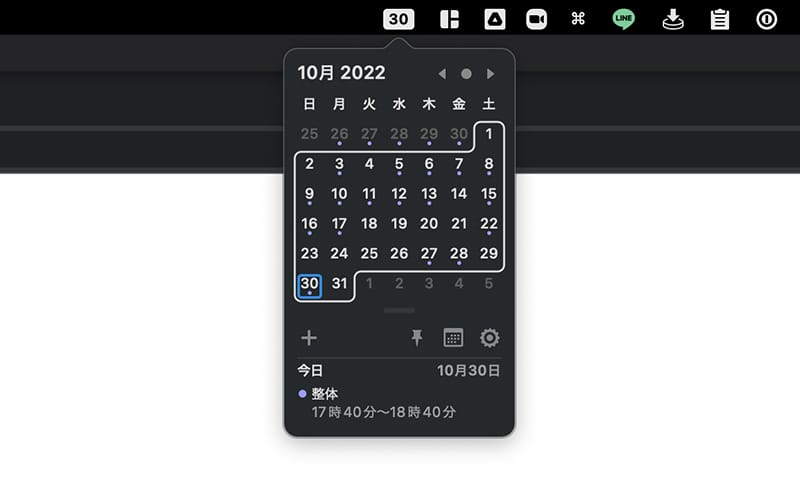
日々仕事をしているとカレンダーアプリを開いて、次の予定を確認する機会が何度もあるという方も多いと思います。
でも、毎回カレンダーアプリにアクセスするのってちょっと面倒ですよね…。
そんな方におすすめしたいのがメニューバー型カレンダーアプリの「itsycal for mac」です。
- メニューバーからさっとカレンダーを確認できる
- アプリからスケジュール登録も可能
- Googleカレンダーと連携も可能
メニューバーからさくっとカレンダーがチェックできるのはとても便利。
Zoomでオンライン会議していた時なんかもさくっとスケジュールをチェックしている時なんかにこのアプリの恩恵を大きく感じます。
料金:無料
KeyboardCleanTool(Macのキーボードをロックして掃除できる)
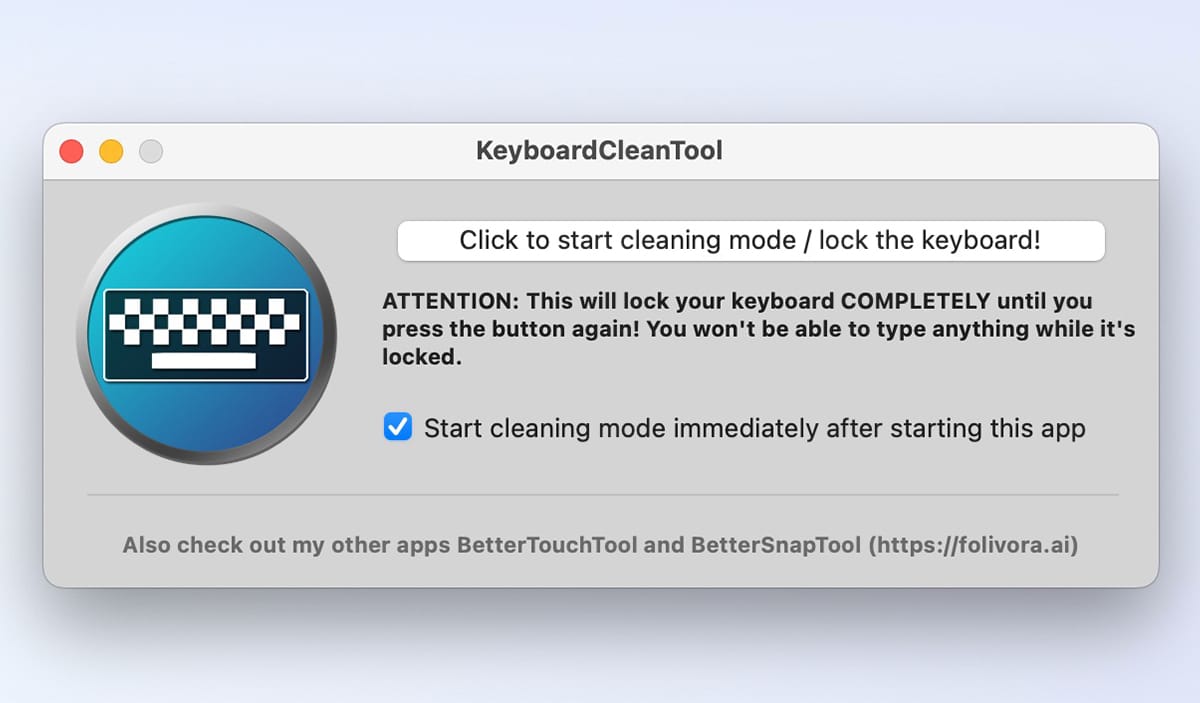
MacBookのキーボードを掃除する際、キーの隙間に入ったゴミはエアダスターなどでさっと取り除けるのですが、キーキャップの指紋汚れを取るのって一苦労しませんか?
MacBookのキーボードは電源を切った状態であっても、何かの拍子にキーを押してしまうと電源がONなってしまうからです。そこでおすすめしたいのがKeyboardCleanTool。
- Macのキーボードを一時的にロックすることができる
- トラックパッドの操作はできるので最低限の操作は可能
このアプリがあれば、MacBookの誤作動を気にせずに心ゆくまでキーキャップの掃除をすることができます。
地味なアプリだけどこれは本当に便利。
無料のアプリなので気になった方はサクッとインストールしちゃいましょう。
Google日本語入力(タイピングの生産性がアップする)

1日にたくさんの文字をタイピングする場合、予測変換の精度で作業効率が大きく変わります。
ただ、Macの予測変換は精度がイマイチで、特に芸能人の名前や専門用語、スラングなどを入力した時には望んだ結果が返ってきづらいです。
そこで導入したいのが、Google日本語入力です。
- 計算機能や日付・時間入力が簡単になる
- 住所入力が簡単になる
Google日本語入力は予測変換の精度が高いだけでなく、例えば郵便番号を入力すると住所を返してくれたり、Googleならではの優秀な機能が多数あります。
無料のアプリなのでぜひ導入してみてください。
料金:無料
Blue Switch(MagicKeyboardのマルチペアリング化)

MacBookをクラムシェルモードで使用するときに便利なキーボードといえば、指をかざすだけでロックが解除できるTouchID付きMagcKeyboad。
ただ、TouchID付きMagcKeyboadはBluethooth接続できるPCが一台に限られているのがとてもネック…。
個人と会社のPCを所有していて本当はTouchID付きMagcKeyboadを使いたいけど、マルチペアリングできるその他キーボードで我慢している人も多いのではないでしょうか。
そんな方におすすめなのがBlue Switchというアプリ。
- ワンタッチでMagicKeyboardの接続先をスイッチできる
- Trackpad/MagicMouseでも使用可能
このアプリがあれば、Apple純正キーボード、マウスの大きな弱点であるマルチペアリングできない問題をすっきり解消できます。
無料で使用できるアプリなので、気になった方はぜひ下記リンクより導入方法をチェックしてみてください!
料金:無料
Blue SwitchをダウンロードするCheatSheet for Mac(ショートカット一覧早見表)
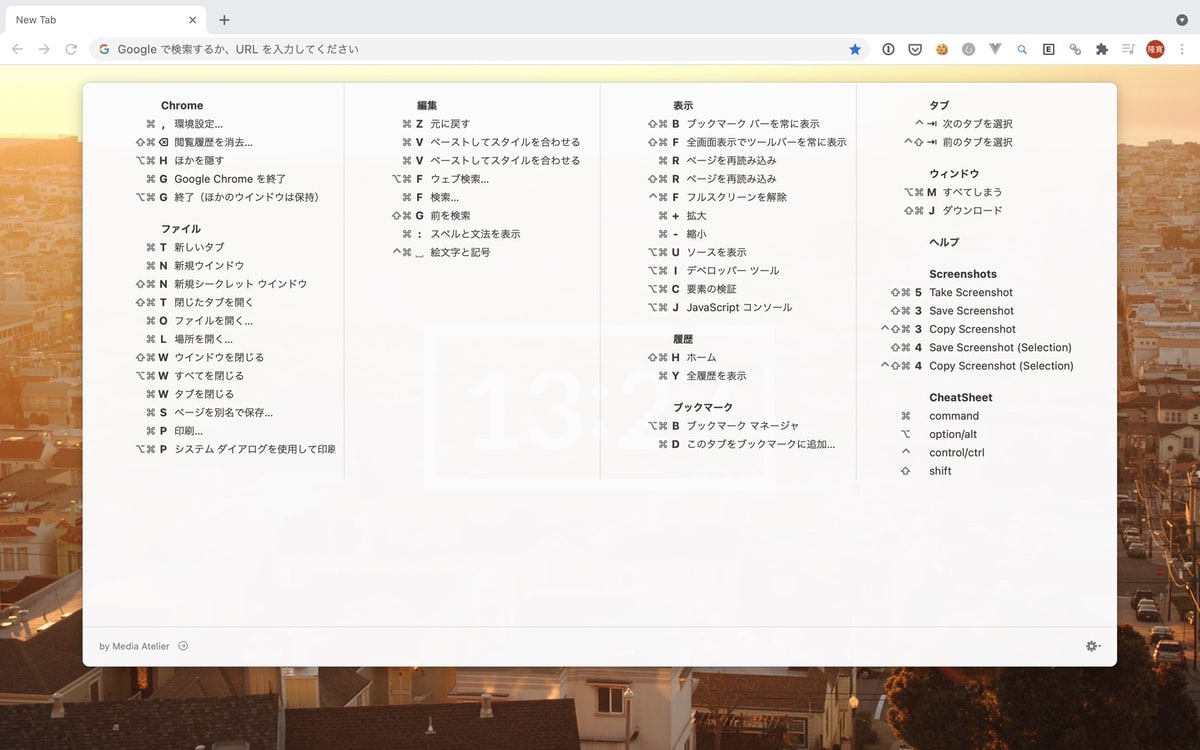
Macを買いたての場合、各アプリにどんなショートカットが備わっているかわからないと思います。
作業効率をあげるには各アプリのショートカットを駆使するのが大事なのでこれはなんとかしたいところ。
そこでおすすめしたいのが、CheatSheetです。
- 使用中しているアプリのショートカットキー一覧表が表示できる
- 「Command」キーを長押しのシンプルな操作方法
Mac購入した手の方はこのアプリの力を使って、ショートカットキーをどんどん手に馴染ませていき、作業効率をあげていきましょう!
料金:無料
CheatSheetをダウンロードするMacの作業効率をあげるなら周辺機器にも投資しよう!

今回は便利なアプリをインストールして、Macの作業効率をアップする方法を紹介してきました。
しかし、それ以外にも周辺機器をアップデートすることで作業効率を上げることが可能です。
僕のブログではMac関連の周辺機器を多数レビューしてるので、下記のような記事もぜひチェックしてみてください!
関連記事
Maの作業効率アップにおすすめの神アプリまとめ
MacBook歴10年の僕が作業効率をあげるために愛用しているおすすめのアプリを厳選して紹介してきました。
一部アプリは有料のものいくつかありましたが、金額に見合うだけの素晴らしい機能を持ったものばかりです。
まだ試したことがないアプリがあれば、ぜひあなたのMacにインストールしてみてください!
参考 私のベストアプリVol.14「PhotoBulk」by Webディレクター兼ブロガーApple信者1億人創出計画 参考 ・WEBデザインの知りたい!知りたかった!が見つかる情報サイト日本デザイン