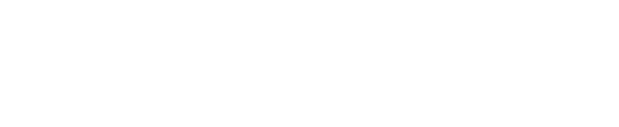普段自宅で作業する際はMacBookをクラムシェルモードで使用するのが基本スタイルです。
これまでクラムシェルモードで作業する際はキーボードにロジクール MX keysを使ってきたのですが、最近こんな悩みがありました。
 タカヒロ
タカヒロ
テンキー付きのキーボードだと微妙にMacBook本体のキーボードと操作感が変わってくるから、タイピングしづらいなー。
そこで下記の要件を満たす外付けキーボードを探していたんですが、これがなかなか出てこない。
- US配列のMacBookと同じキー配列(テンキーレス)
- 配色はスペースグレー
- マルチペアリング
- USB-Cケーブルで充電可能
そんなところに彗星のごとく現れたのが今回紹介するSlim X1 Keyboardというアイテムです。
僕が必須条件にあげていた項目を完璧に満たしてくれる素晴らしい商品だったので紹介したいと思います。
 【2025年】iMac・MacBookにおすすめのキーボードをランキング形式で紹介
【2025年】iMac・MacBookにおすすめのキーボードをランキング形式で紹介
タップできる目次
Satechi Slim X1 Keyboardの外観
今回購入したSlim X1 Bluetooth Backlit Keyboard。
Apple純正品のような美しいデザインのパソコン周辺機器を数多く手がけるsatechiから発売されているキーボードです。
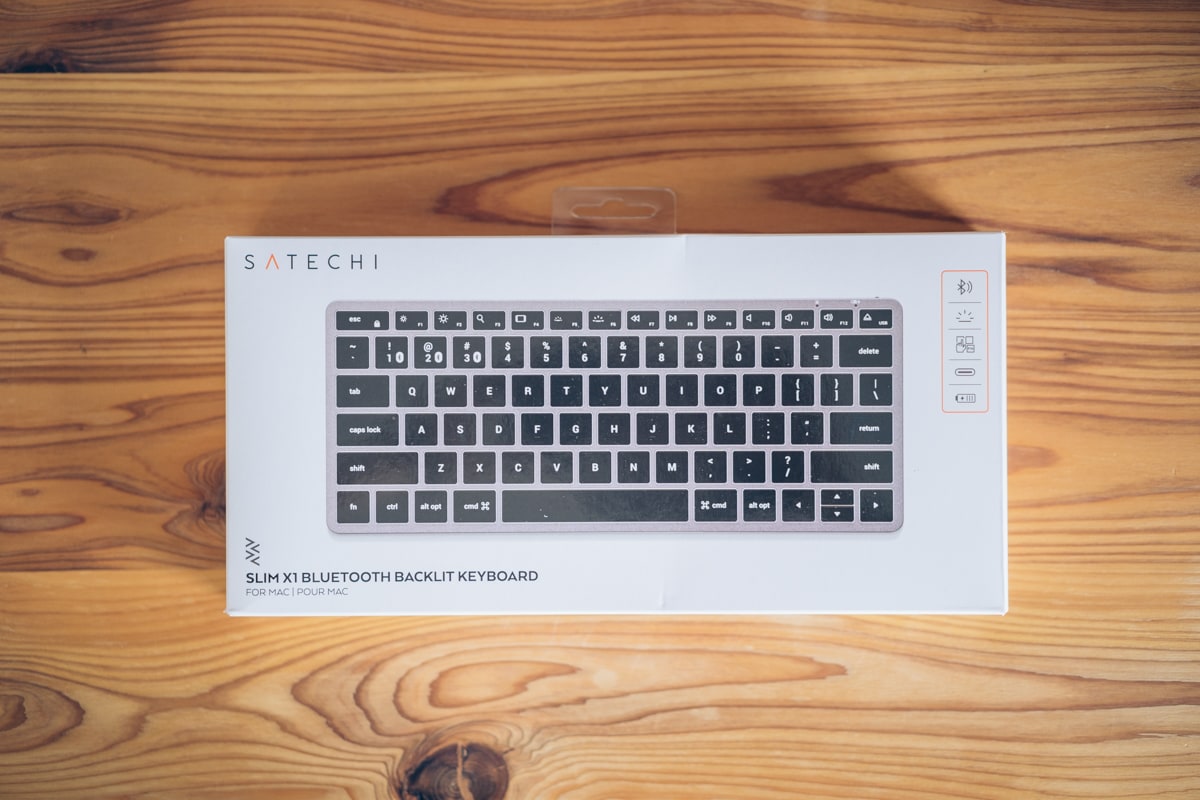
パッケージの中身はキーボード本体、USB-Cケーブル、製品説明書、貼り付け式PCスタンドという構成。

スペースグレーを基調としたシンプルなデザインのキーボード。パッと見るとMac純正品といっても遜色ないぐらい美しいデザインです。

テンキーレスなのでこれまで使っていたMX keysと比べるとかなりコンパクト。

付属してくるUSB-Cケーブルは高級感があっていい感じです。

Satechi Slim X Keyboardのペアリング設定方法
Satechi Slim X1 Keyboardの外観を簡単にチェックしたら、さっそくMacとペアリングをおこないます。
下記3ステップで簡単に接続できました。
キーボードの右上部にある電源ボタンをオンにします。

次にfn + 1~3の数字をバックライトが点灯するまで長押しします。

最後にシステム環境設定 → Bluethoothへと進み、「Slim X1 Keyboard」を選択。
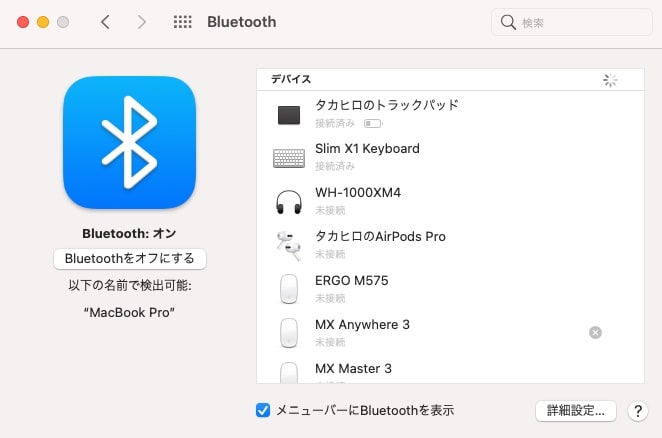
 タカヒロ
タカヒロ
これでペアリングの設定は完了!とてもシンプルですね。
ちなみにBluetoothの接続先を変える際も「fn + 1~3」です。
Satechi Slim X1 Keyboardの特徴
Satechi Slim X1 Keyboardは明らかにApple純正Magic Keyboardの弱点をついてくるような製品仕様になっているのが特徴です。
どちらもUS配列のラインナップがあり、MacBookと同じキー配列でタイピングすることが可能なのですが、下記のような点で違いがあります。
| Slim X1 Keyboard(US配列) | Magic keyboard(US配列) | |
|---|---|---|
| イメージ |  |
|
| キー配列 | MacBookとほぼ同じ | MacBookとほぼ同じ |
| 打鍵感 | MacBookのシザー構造に近い打鍵感 | MacBookのバタフライ構造に近い打鍵感 |
| カラーバリエーション | スペースグレー | シルバー |
| マルチペアリング台数 | 3 | 1 |
| 充電ポート | USB-C | Lightning |
 タカヒロ
タカヒロ
一つずつ違いを解説していきます!
ほどよく押し込んだ感のある打鍵感
Apple純正MagicKeyBoardは打鍵感がバタフライ構造に近く「ペチペチ」とタイピングしている感覚があります。
それに対して、Satechi Slim X1 Keyboardは打鍵感がシザー構造に近く、キーを程よいストロークで押し込んでいる感覚があります。
これは好みに寄る部分も多いですが、2020年以降発売されているMacBookを使用しており、シザー構造の打鍵感に慣れているので、僕はSatechi Slim X1 Keyboardのほうがタイピングしているときの感覚が心地よいと思いました。

テンキーレスかつスペースグレーのカラー
MagicKeyboardはテンキーのあり / なしでカラーバリエーションが異なります。
| テンキーあり | テンキーなし |
|---|---|
| シルバー、スペースグレー | シルバーのみ |
自宅のPCデスク上にあるアクセサリーはほぼスペースグレーで統一しているので、「ここにシルバー(ホワイト)のキーボードを置いたら確実に浮いてしまう」と思い、購入をためらっていました。
しかし、Satechi Slim X1 Bluetooth Backlit Keyboardはテンキーなしかつ、スペースグレーという仕様となっており、自分の好みにマッチ。
デスク上の統一感がしっかり保たれて大満足です。

最大3台のデバイスにBluetooth接続可能(マルチペアリング)
純正MagicKeyBoardはペアリング台数が1台となっています。
僕は複数のMacを所有していて、どちらも同じキーボードで作業したいと思っていたので、マルチペアリングできることも必須の条件でした。
 タカヒロ
タカヒロ
ペアリングが一台しかないと切り替えるのがちょっと面倒です。
Slim X1 Bluetooth Backlit Keyboardは3台のマルチペアリングに対応しているので、さっと接続先切り替えて複数のデバイスを操作することが可能です。
「fn + 1~3」のコマンドでサクッと切り替わるのはやはり便利です!
USB-C充電が可能
Apple純正のMagic KeyBoardは充電端子がLightningです。
PC関連の周辺機器をUSB−Cポートに統一するようにこだわっている僕としてはこの部分も微妙なポイントでした。
Satechi Slim X1 KeyboardはUSB-Cポートでの接続が可能なので、充電する際もストレスフリーです。

海外サイトから購入しなければならないのが唯一のネック
ここまでべた褒めしてきたSatechi Slim X1 Bluetooth Backlit Keyboardですが、デメリットがないというわけではありません。
最大にして唯一のデメリットは、日本のECサイトでの取り扱いがなく、海外のSatechi公式サイトから購入しなければならないということ。
海外サイトからの購入だと下記のような点がイマイチなポイント。
- 本体価格70ドルに加え送料20ドルが発生する(大体一万円ほど)
- 英語表記の住所を登録しなければならない
- 到着まで時間がかかる
価格は送料のせいで割高に見えますが、送料込みの価格でもApple純正のMagic Keyboardより安く済むので及第点です。
英語での住所登録は初めての方はちょっと億劫に感じるかと思いますが、下記の日本語住所を英語表記に変換してくれるサイトを使えば、多少面倒さはやわらぎます。
参考 日本語住所を英語表記に変換JuDressSatechi Slim X1 Keyboard レビューまとめ
SatechiのSlim X1 KeyboardはMacBook(US配列 / スペースグレー)のキーボード部分がそのまま抜き出されたかような素晴らしい使い心地のキーボードでした。
MacBook本体とSlim X1 Keyboardのどちらでタイピングをしてもほぼ同じ感覚なので、すごく作業がしやすいです。
Bluetooth接続可能3台、USB-C充電可能など、純正商品はないアドバンテージが有るのも魅力。
海外サイトからしか購入することができないのがデメリットではありますが、気になった方はぜひ購入を検討してみてはいかがでしょうか。
 PCデスク周りの便利グッズ50選!悔しいけど欲しくなるおすすめガジェット【2025年】
PCデスク周りの便利グッズ50選!悔しいけど欲しくなるおすすめガジェット【2025年】
 MacBook Air / Proがパワーアップするおすすめ周辺機器•アクセサリーまとめ
MacBook Air / Proがパワーアップするおすすめ周辺機器•アクセサリーまとめ
 【初心者向け】MacBook Air・Proのおすすめモデル&選び方まとめ
【初心者向け】MacBook Air・Proのおすすめモデル&選び方まとめ
 MacBook歴15年の僕がおすすめ神アプリを18個伝授する【仕事効率化】
MacBook歴15年の僕がおすすめ神アプリを18個伝授する【仕事効率化】
 【デスクツアー】MacBookPro愛用ガジェットブロガーのデスク周り紹介
【デスクツアー】MacBookPro愛用ガジェットブロガーのデスク周り紹介