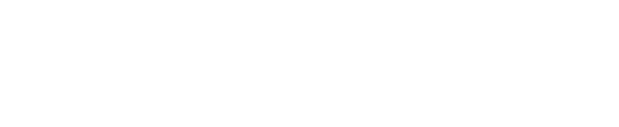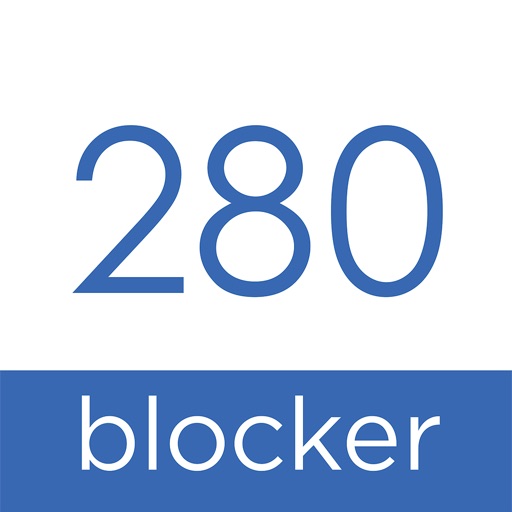iPhoneを利用している多くの方が月末になると悩んでいるであろう通信制限(ギガ不足)。
一度制限がかかってしまうと月初にリセットされるまで耐えるか、追加料金を払って通信容量を増やすしかないのでやっかいですよね。
 タカヒロ
タカヒロ
通信制限に陥いると動画もまともに見れなくなっちゃうし、憂鬱な気分になります。
そんな現代人の悩めるiPhoneのギガ不足問題、実はちょっと設定を見直すだけで緩和することができるようになるのをご存知でしょうか?
本記事ではiPhoneのモバイルデータ通信量を節約し、通信制限を回避する方法を10個厳選して紹介します。
本記事を参考にiPhoneの設定を見直せば、月末まで快適にモバイル通信ができるようになると思いますので、ぜひチェックシてみてください!
今回紹介する方法はios14で挙動を確認しているTipsになります
タップできる目次
Safariの広告ブロックアプリを導入する
普段、ネットを見るときに表示される「ポップアップ広告」や「追跡型広告」。
広告がたくさん貼ってあると記事が読みづらいなーと思う方も多いはず。
このような広告は視覚的に邪魔なだけでなく、表示するために無駄な通信も発生させてしてしまっているんです。
そこでおすすめしたいのが、広告ブロックアプリの280Blocker。
このアプリをインストールすれば、Safariでネット記事を読んだときに広告が表示されなくなり、無駄な通信もカットすることが可能です。
280Blockerを立ち上げたら、「広告をブロック」をオンに変更
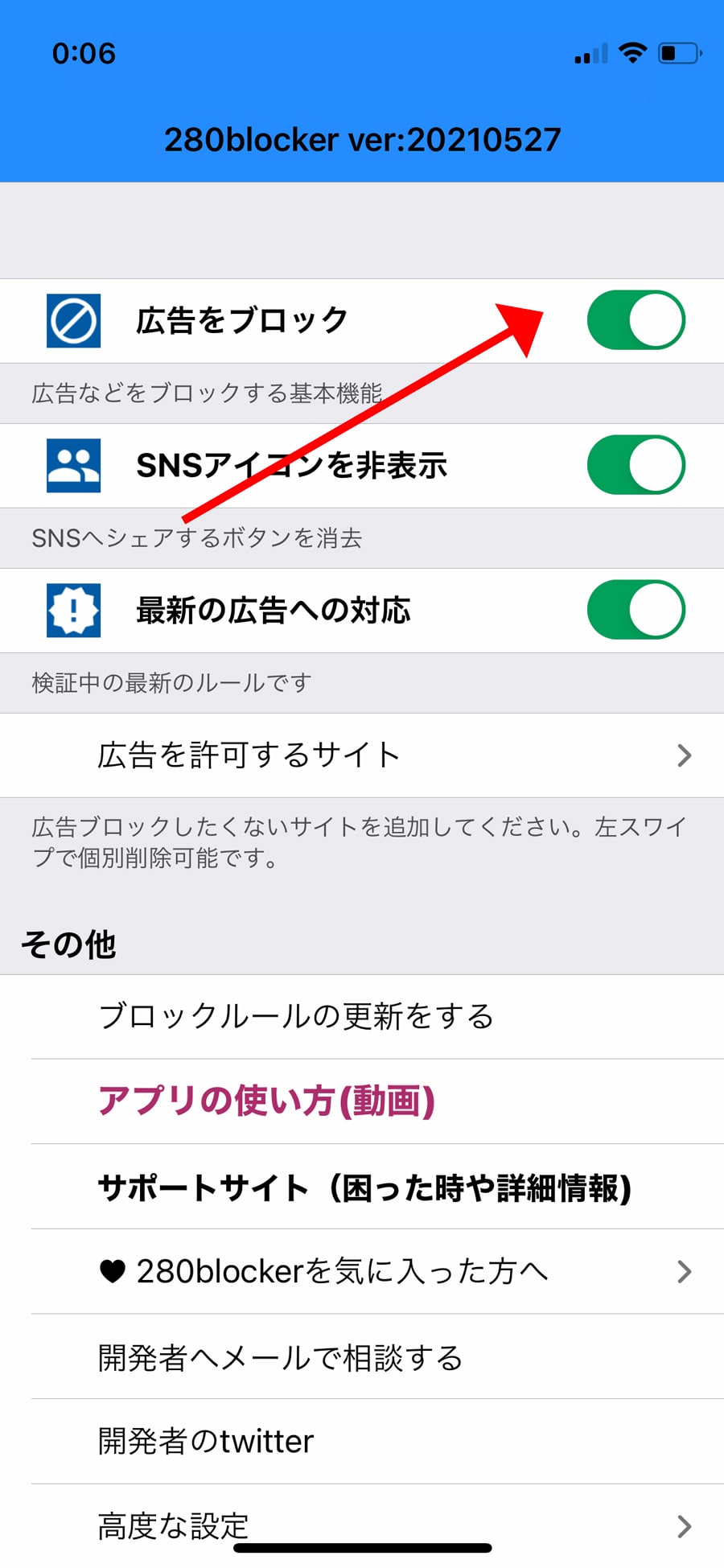
設定 → Safari → コンテンツブロッカー → 280blockerをオン
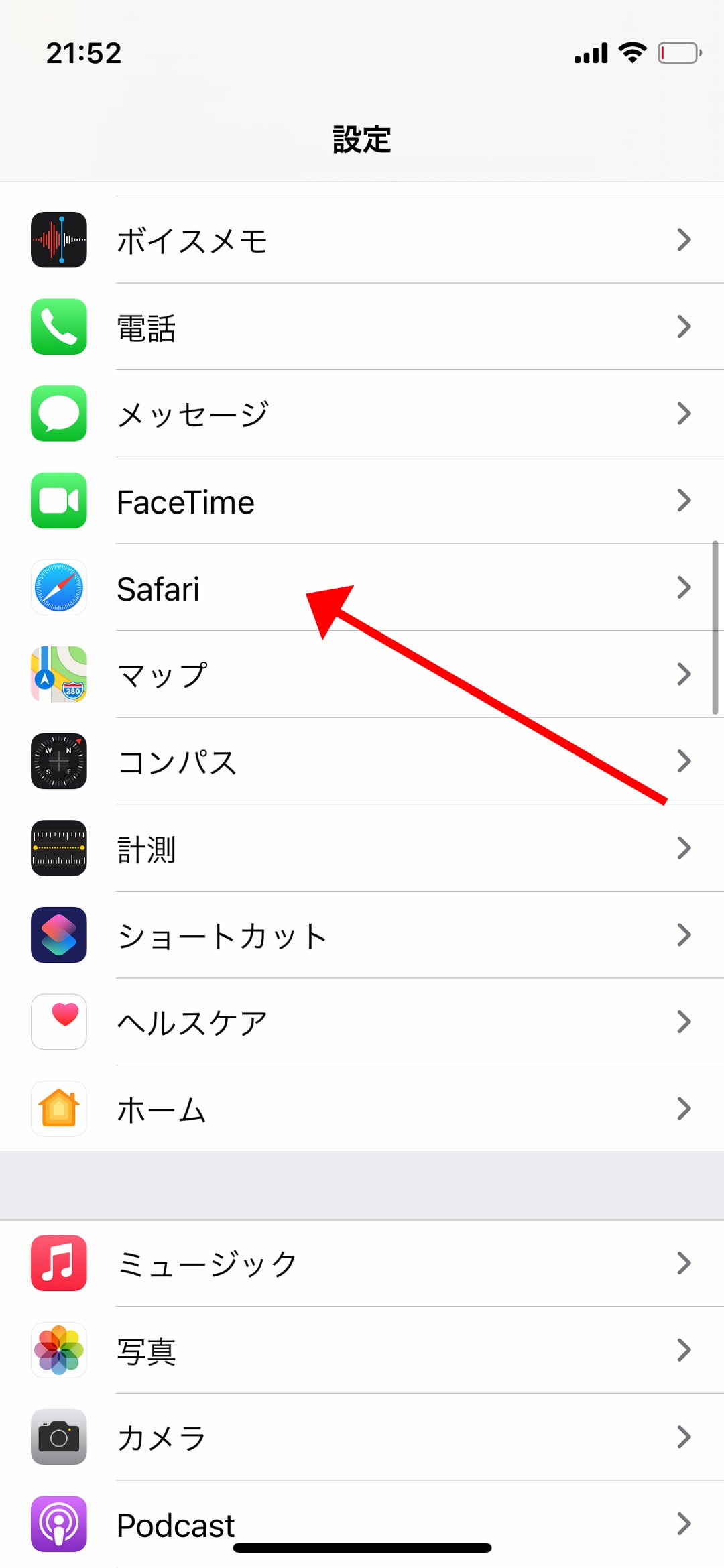

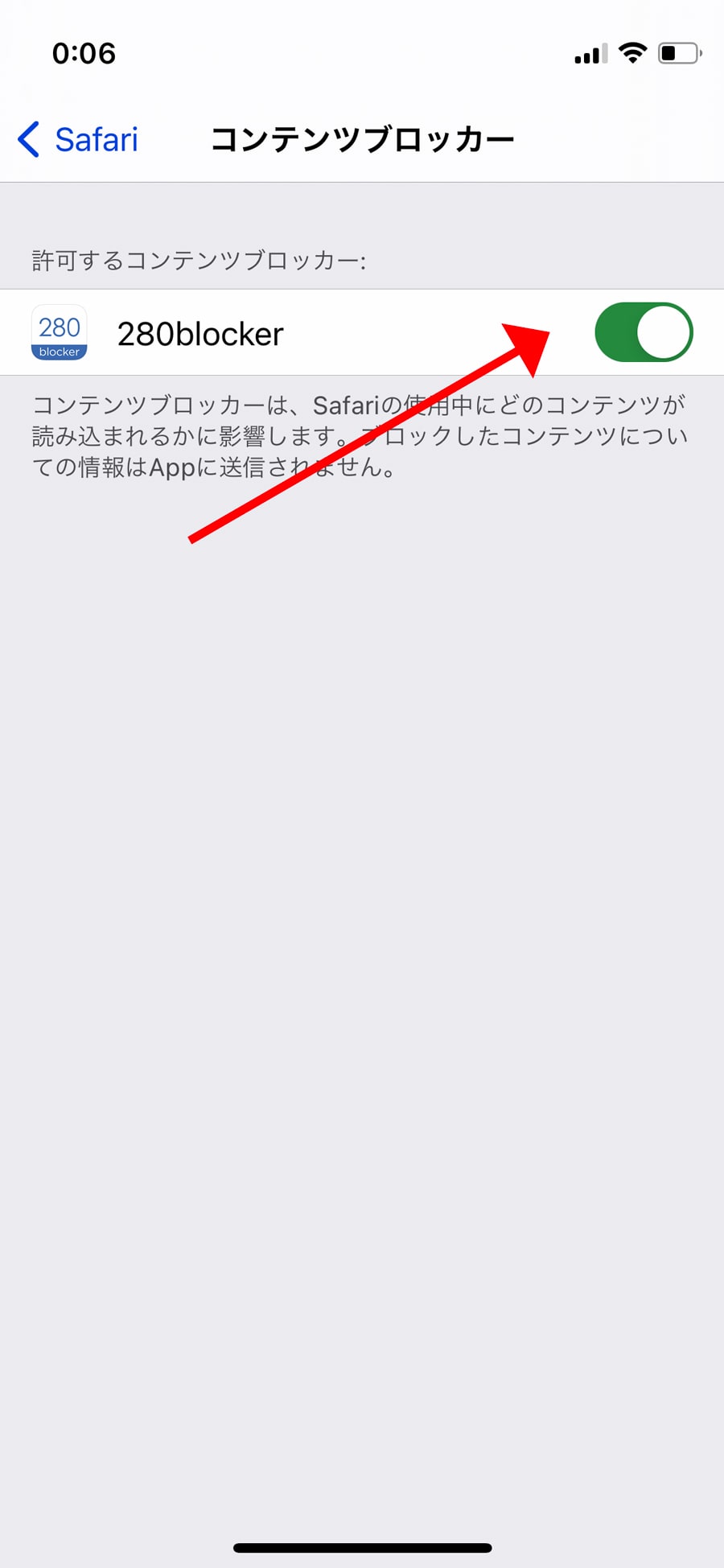
「有料アプリを使って広告ブロックするのはちょっと、、、」という方は標準で広告ブロック機能が搭載されている「Opera」や「Brave」といったブラウザを利用するのがおすすめです。
Safariの「トップヒットを事前に読み込む」をオフにする
Safariに搭載されている「トップヒットを事前に読み込む」機能。
サクサク記事を読むには便利な機能ではあるのですが、通信量を節約するという観点では厄介な機能です。
Safariで検索した際にブックマークから「このサイトに行きたいのではありませんか?」と候補を挙げてくれる機能。
トップヒットに挙がったサイトは勝手にバックグラウンドで読み込みが開始されるので、不要なデータ通信が走りやすい。
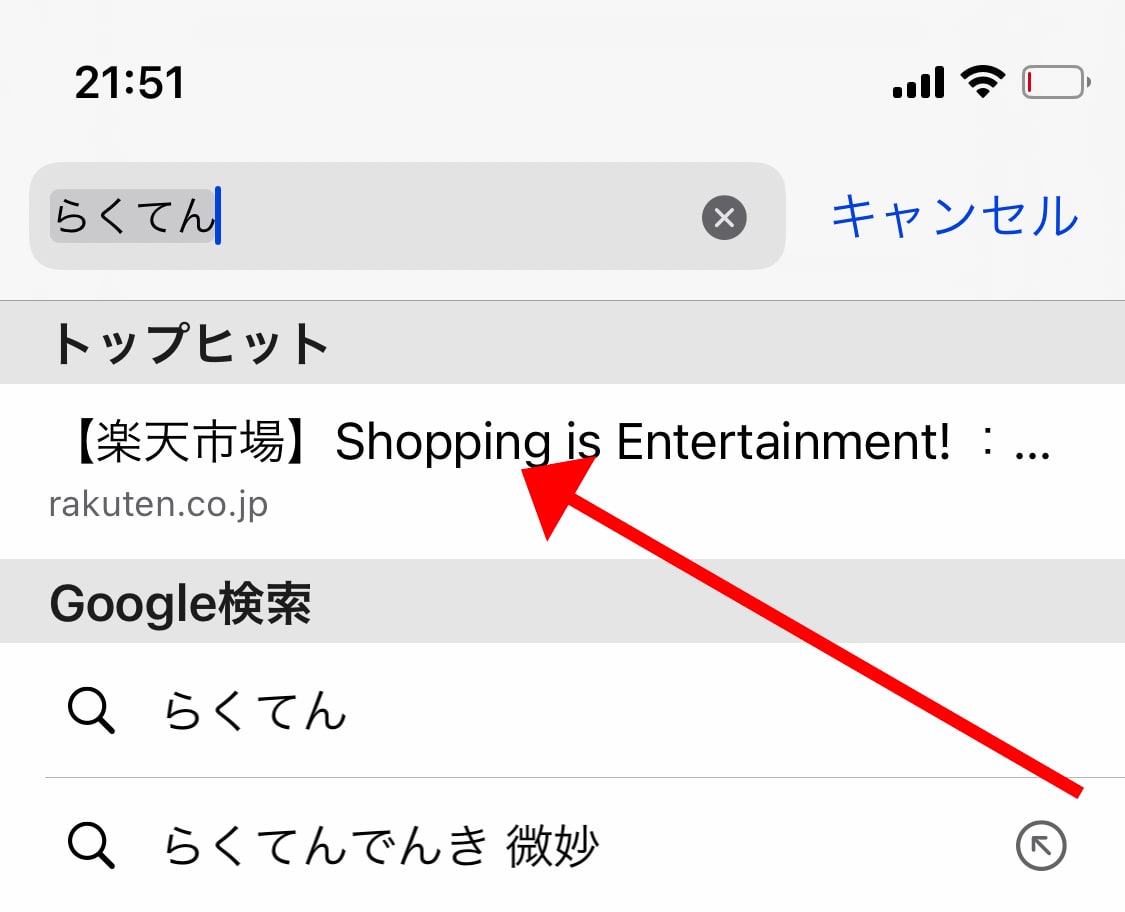
この機能は利用しなくても困ることはほぼないので、ぜひOFFにしておきましょう。
設定 → Safari → 「トップヒットを事前に読み込む」をオフに変更
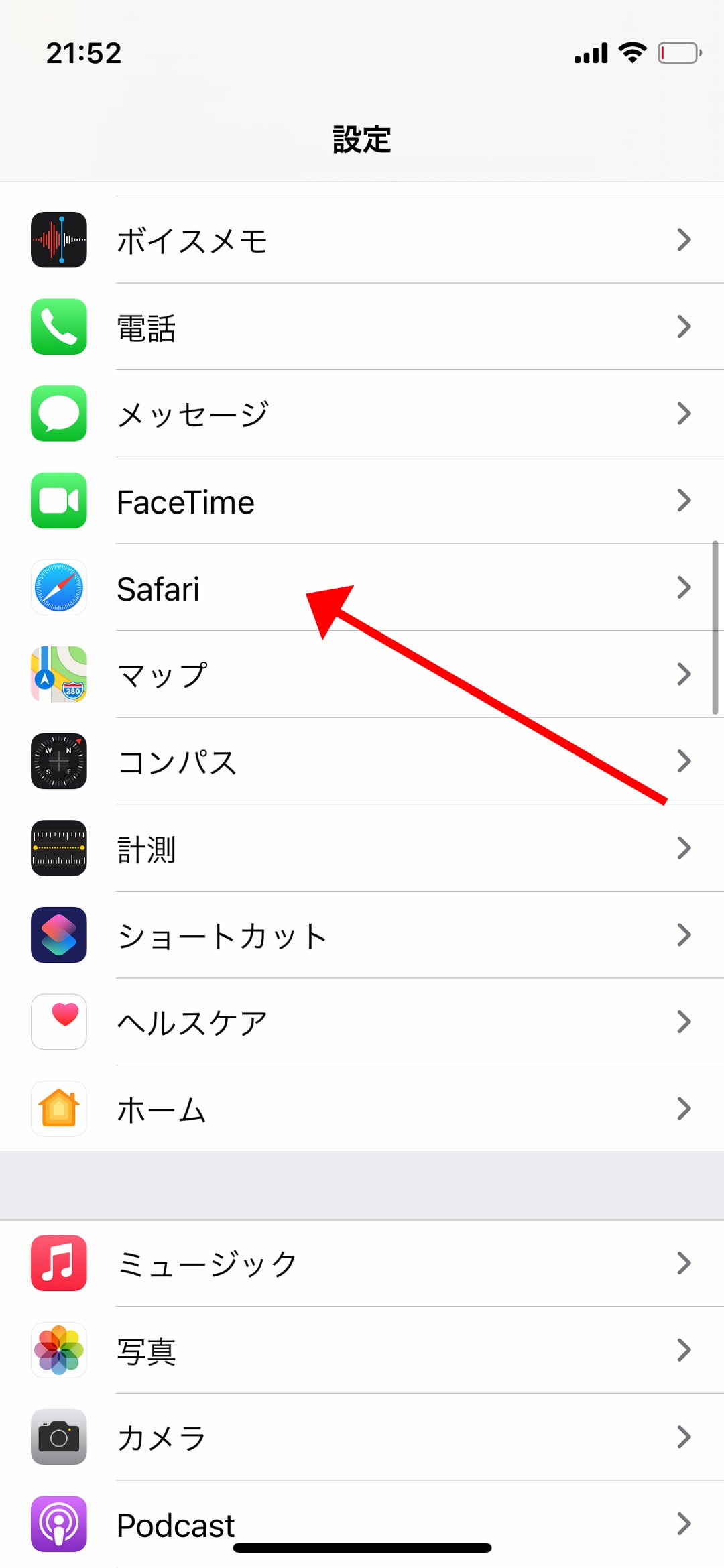
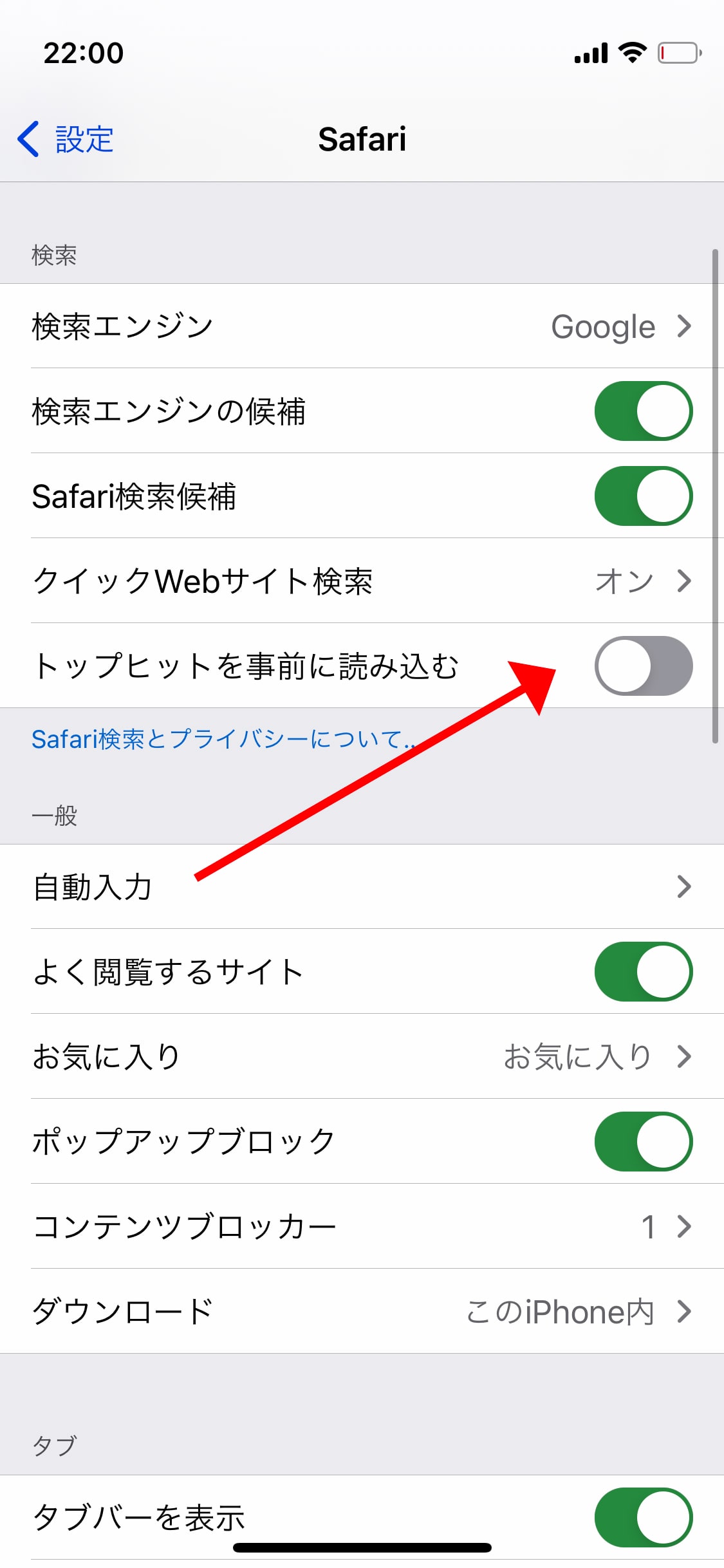
バックグラウンド更新するアプリを絞る
iPhoneのアプリは開いたときにすぐ最新の状態を表示するために、未使用時でもデータ通信を行っています。
インストール直後はすべてのアプリの「Appのバックグラウンド更新」がONになっているので、必要ないアプリはOFFにしておきましょう。
- 設定手順
- 設定 → 一般 → Appのバックグラウンド更新 → バックグラウンド更新が不要なアプリのチェックを外す
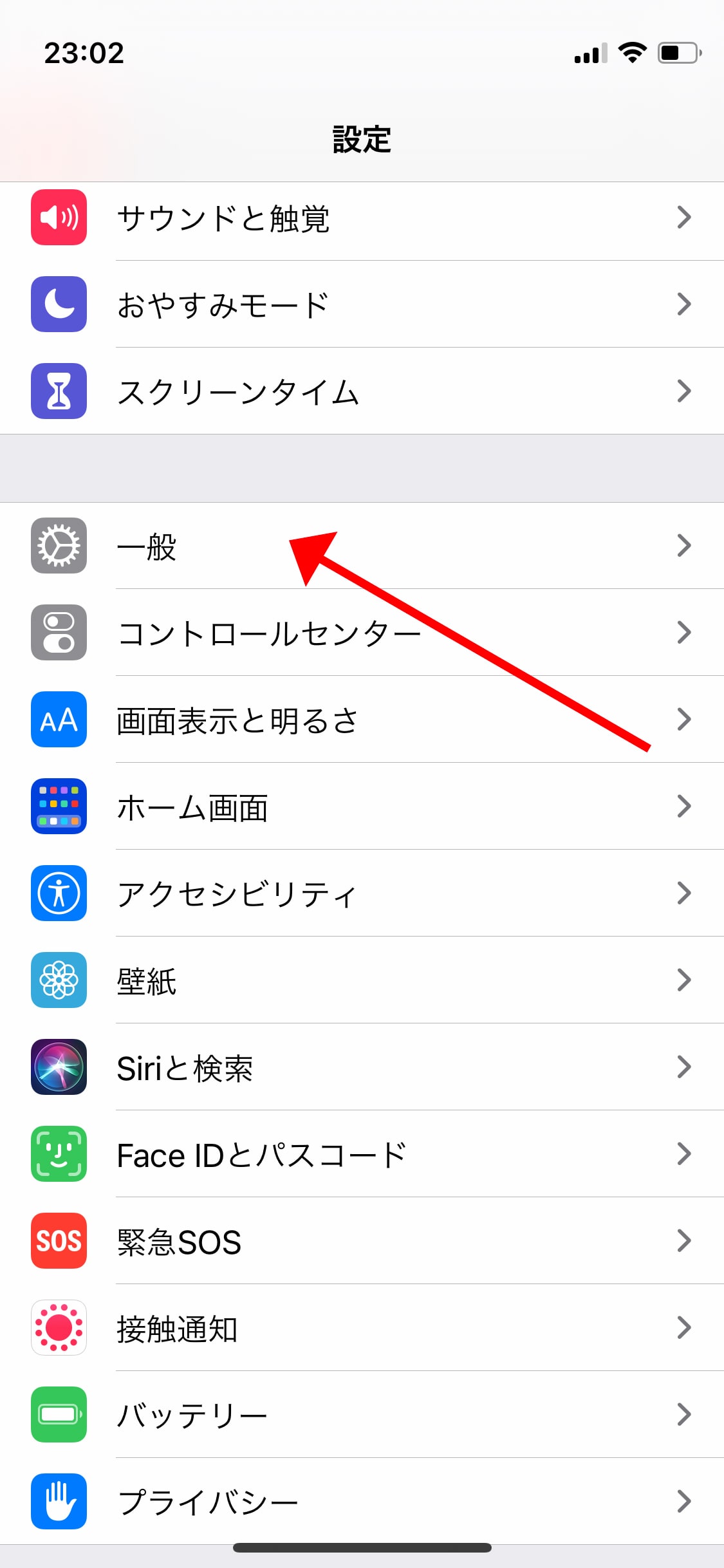
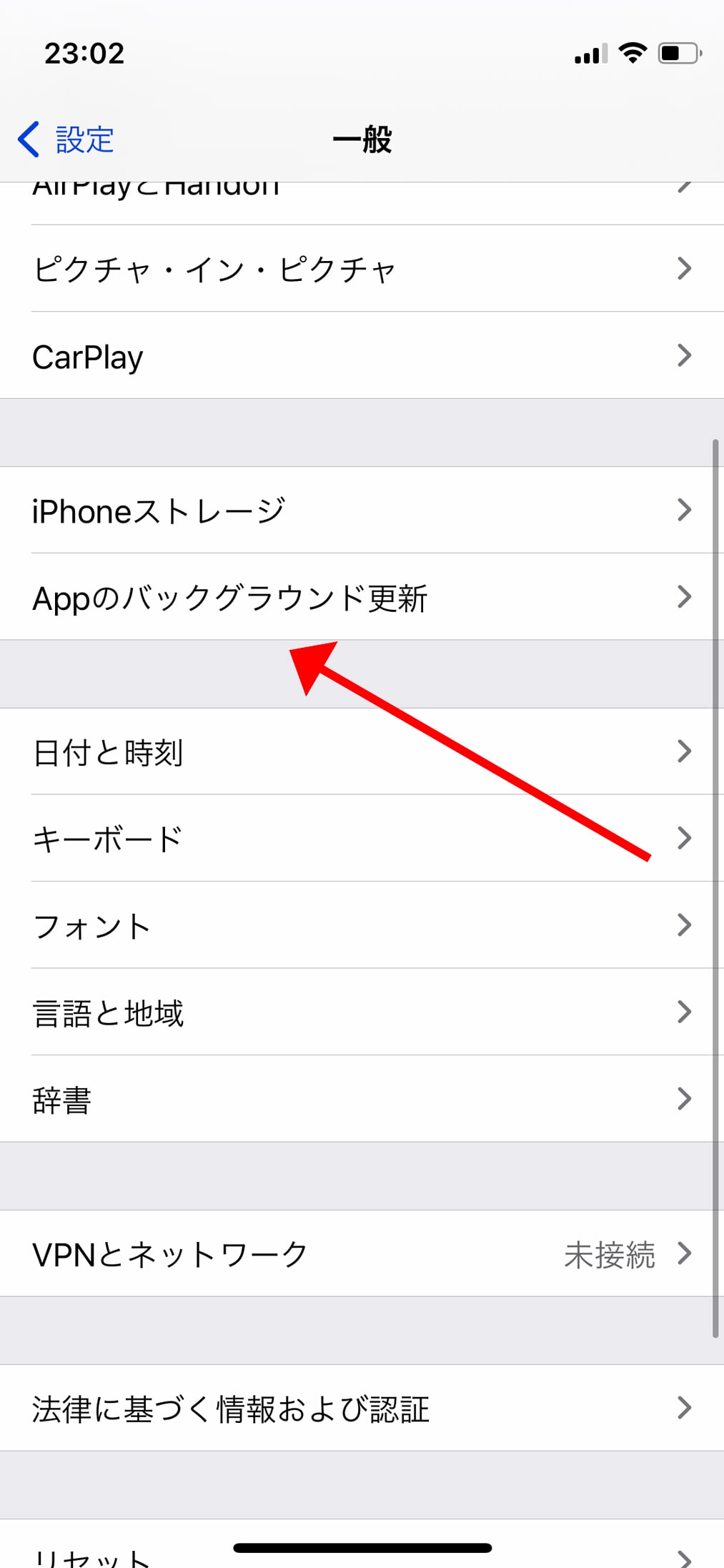
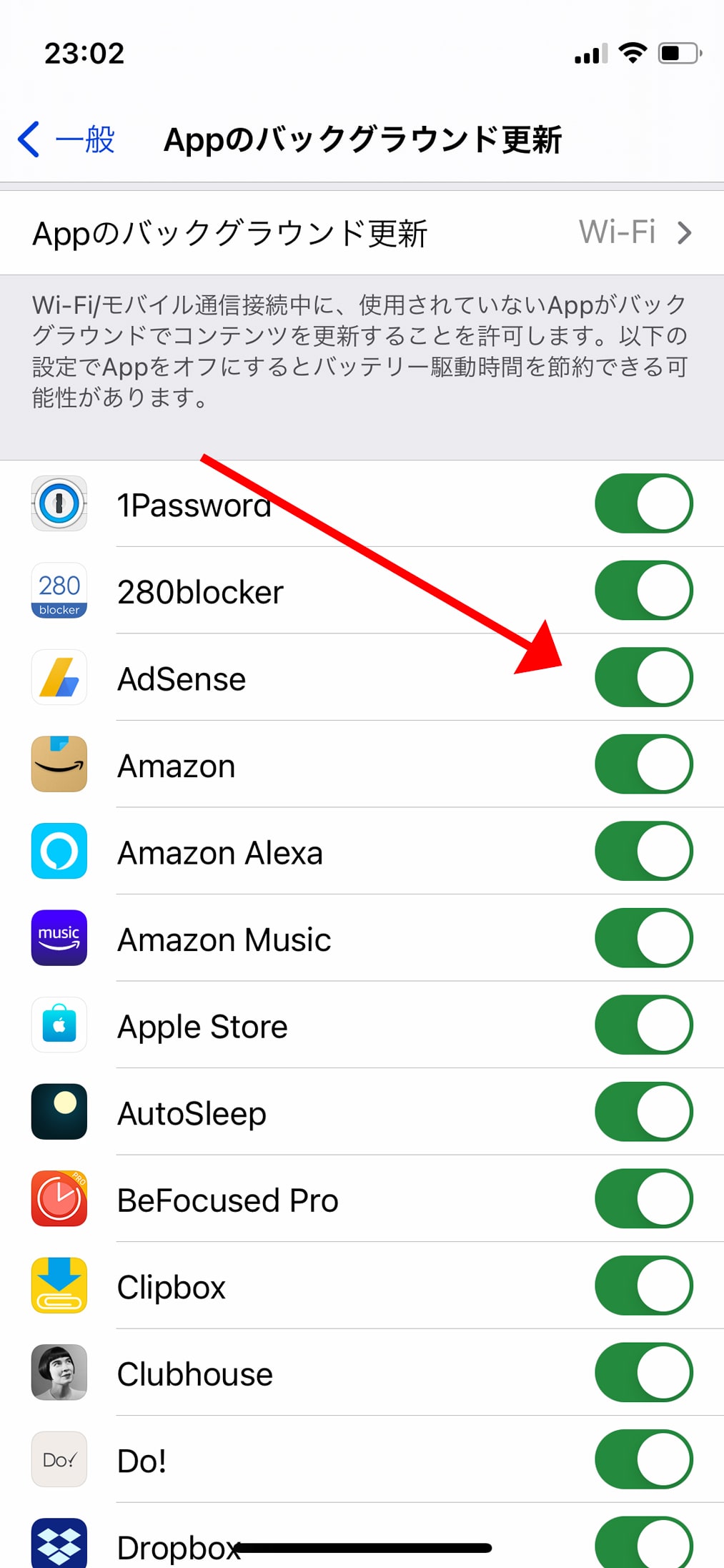
 タカヒロ
タカヒロ
僕はアプリを起ち上げた時に最新状態に更新できれば特に困ることはない考えているので、すべてのアプリのバックグラウンド更新をOFFにしています。
Appleの解析および改善をオフにする
iPhoneには各アプリの使用状況をAppleやアプリ開発者に送信することで品質向上に協力する機能が搭載されています。
毎日自動でデータ通信が行われてしまうので、こちらもオフにしておきましょう。
バグ改善などには貢献できなくなってしまいますが、オフにしても全く問題ありません。
- 設定手順
- 設定 → プライバシー → 解析および改善
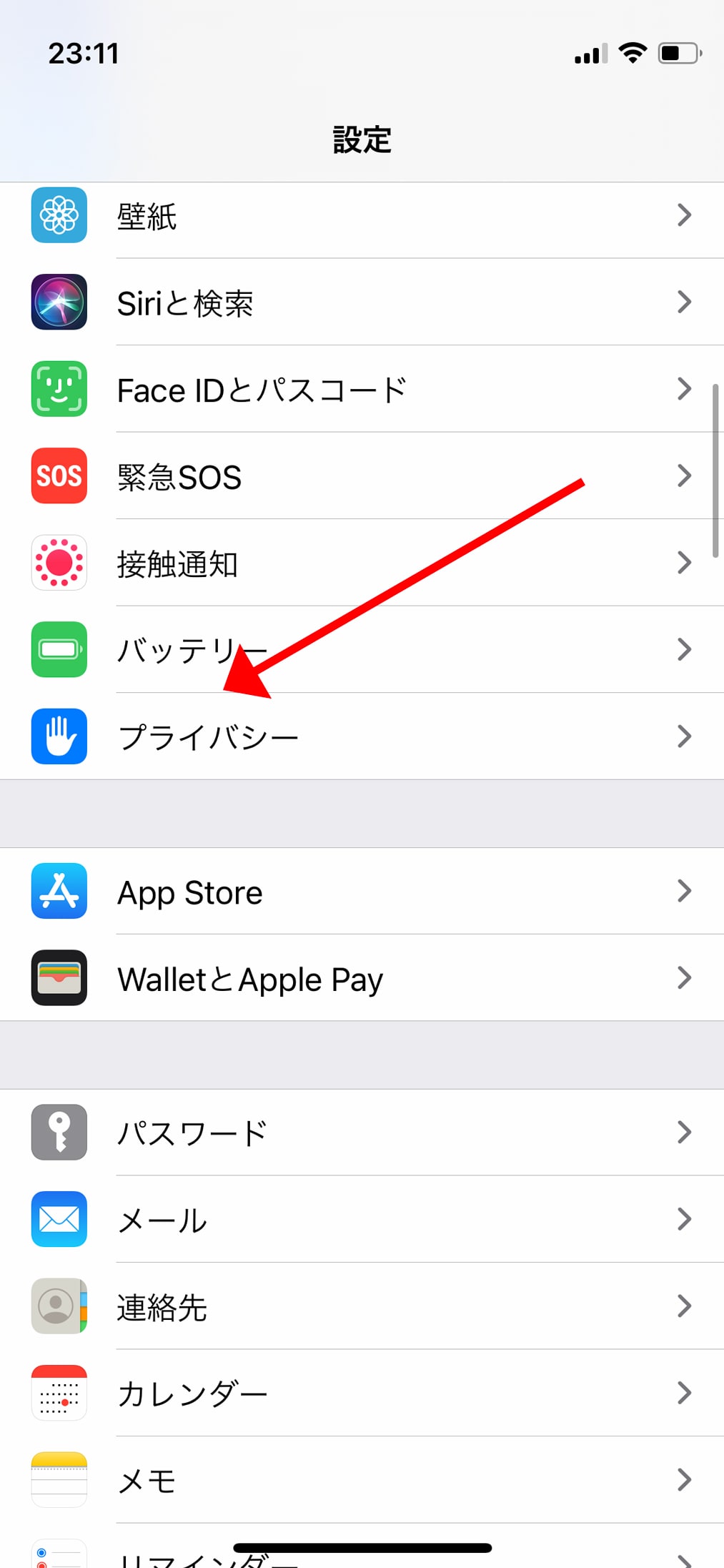

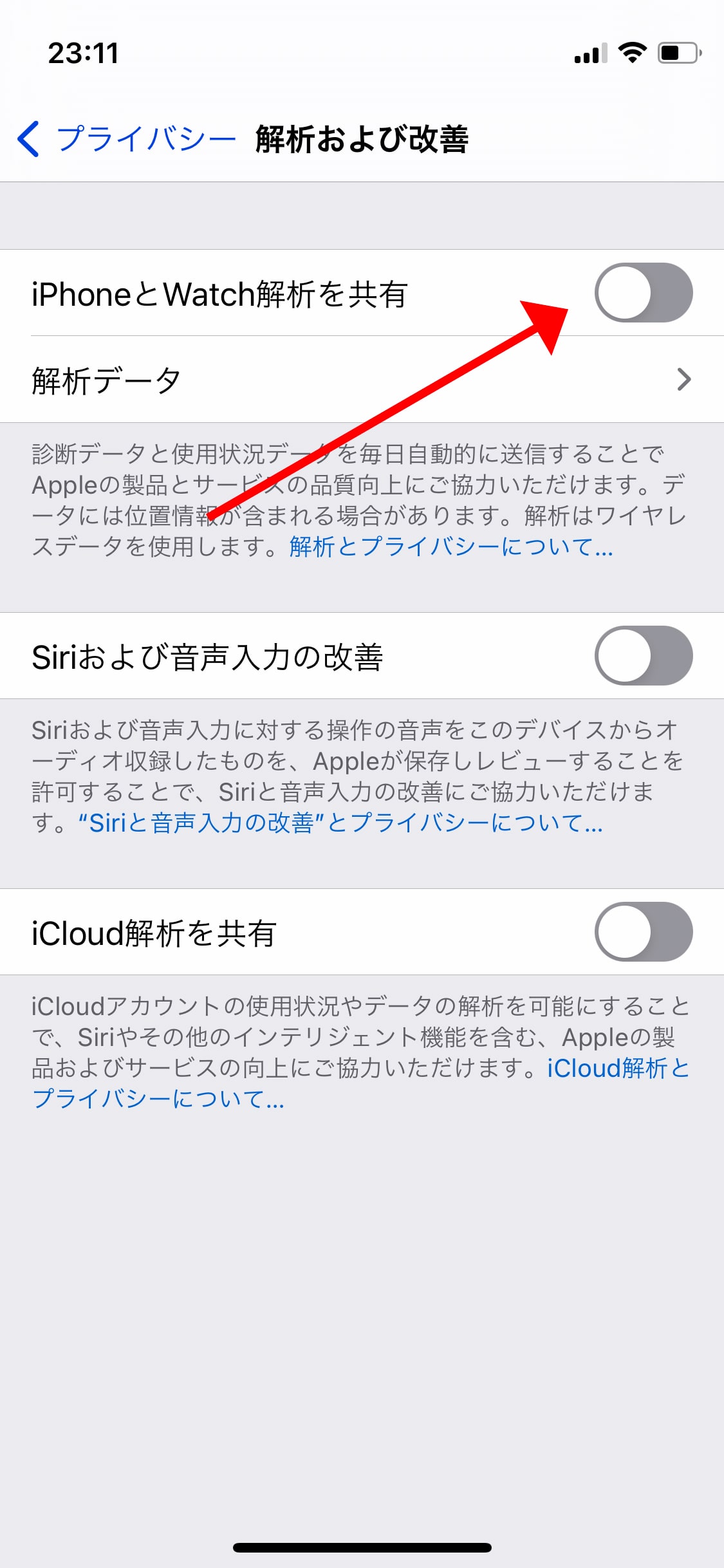
Youtubeの画質をデータセーバーに変更
YouTubeなどの動画視聴アプリは、モバイル通信時には画質を落としたり、Wi-Fi時のみ高画質にしたり細かな調整を行うことが可能です。
頻繁に動画を見る方はWi-Fi環境以外では、画質を落としてデータ量を節約しましょう。
- 設定手順
- Youtubeトップ画面右上のプロフィールアイコンタップ → 設定 → 動画の画質設定 → モバイルネットワーク接続時をデータセーバーに変更
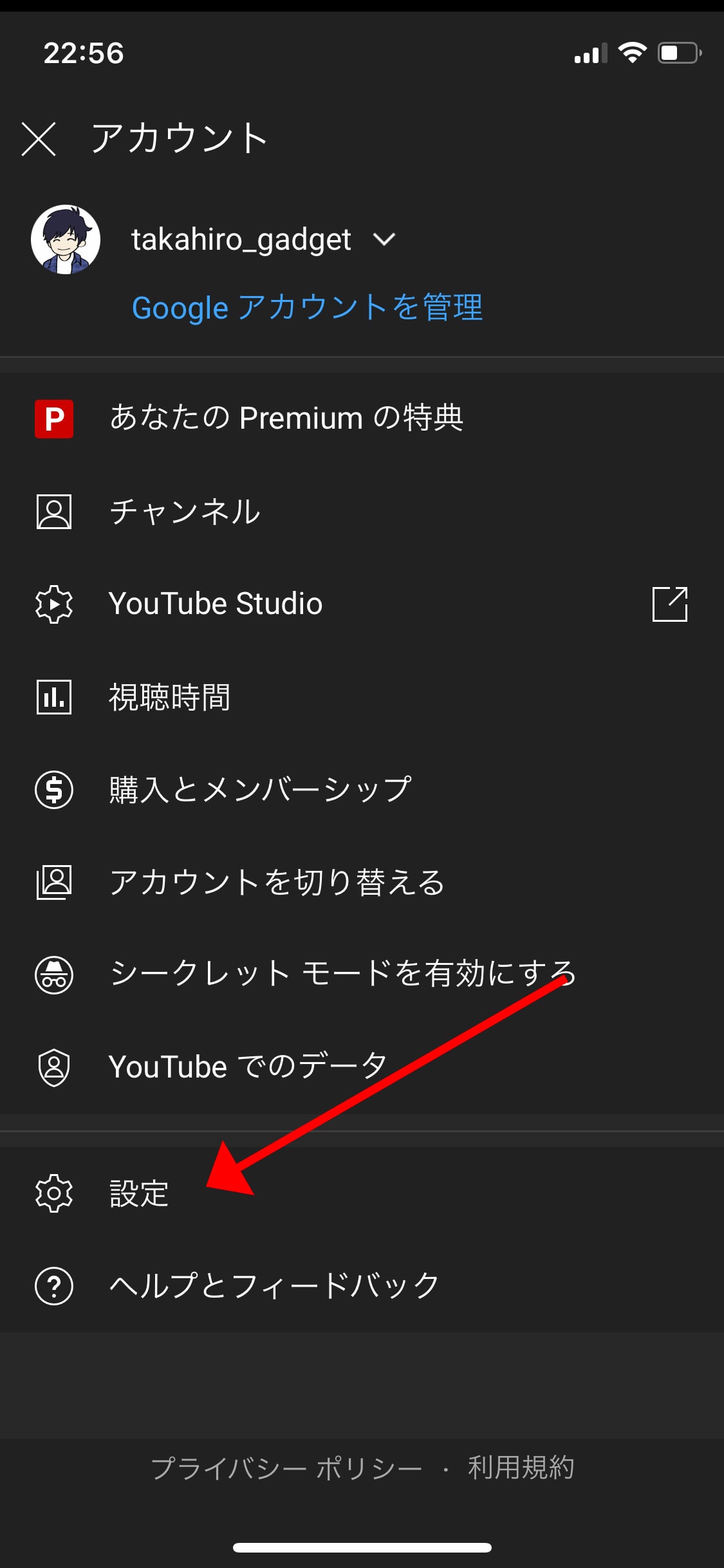
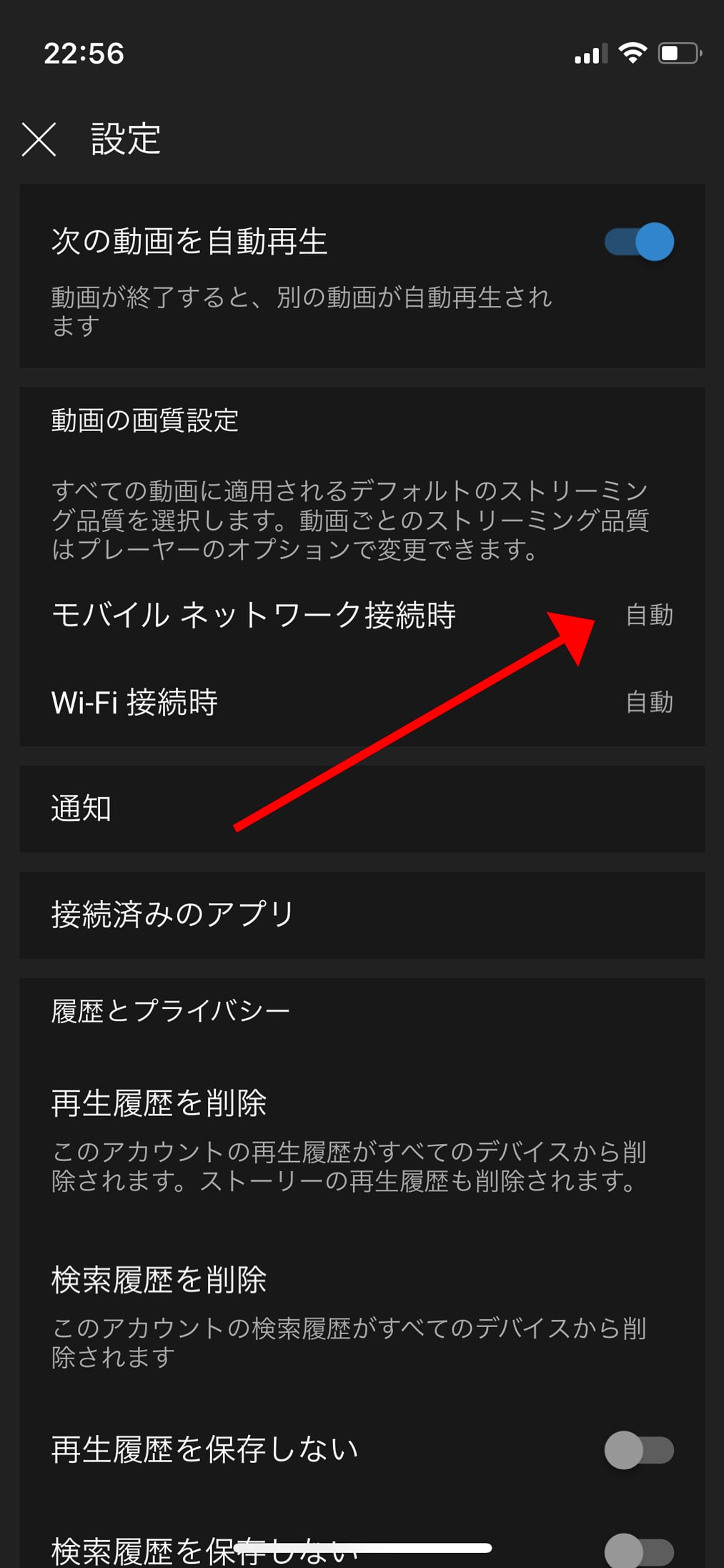
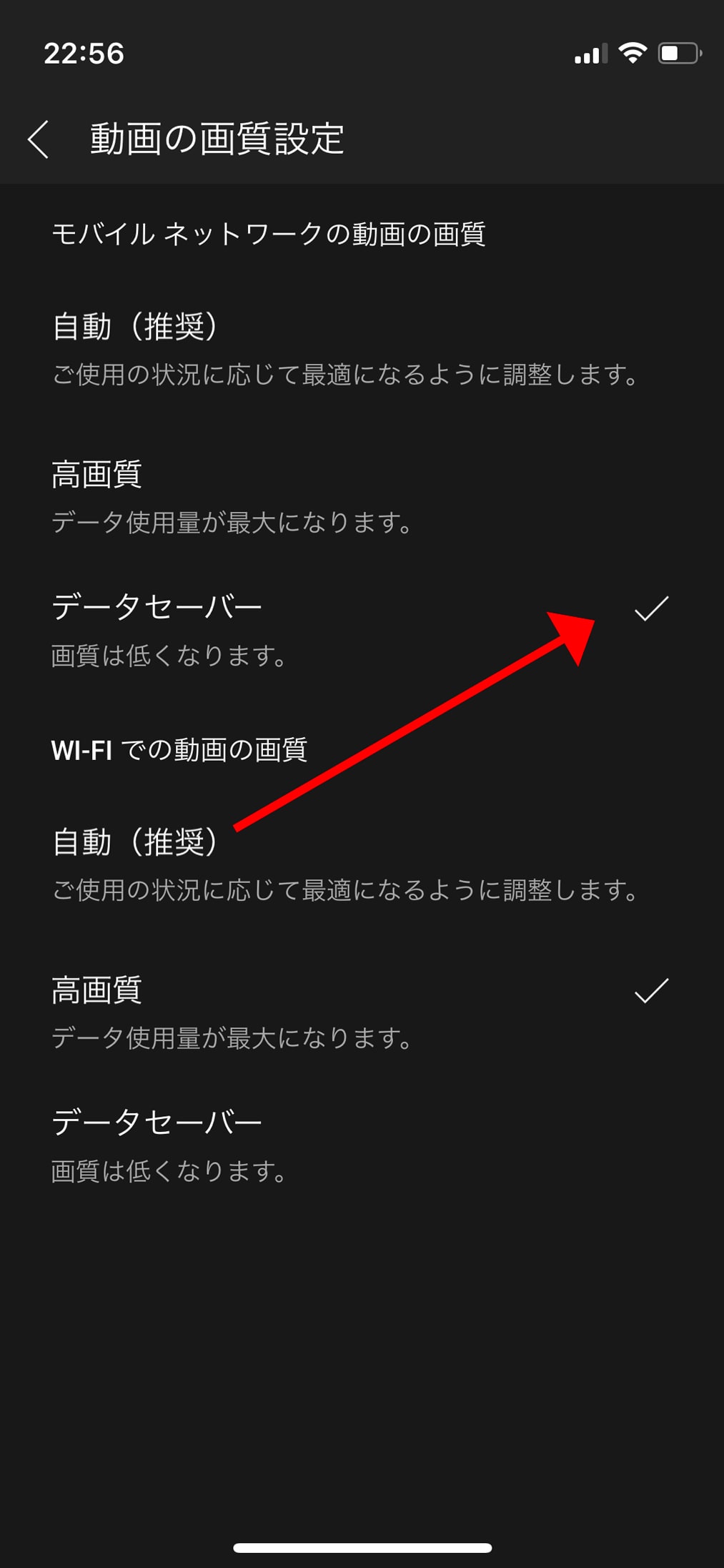
iCloudフォトライブラリのモバイル通信をオフにする
iCloudフォトライブラリを有効にしている場合、デフォルトでは、撮影した写真や動画がモバイルデータ通信とWi-Fi通信の両方でiCloudへ自動転送されるため、モバイルデータ通信の通信量が発生します。
動画や画像はデータ容量が多いので、旅行などでたくさんの写真を撮ったとき特に危険です。
Wi-Fiに接続されている場合に限り、データを同期するように設定を変更しましょう。
- 設定手順
- 設定 → 写真 → モバイルデータ通信 → モバイルデータ通信をオフに変更
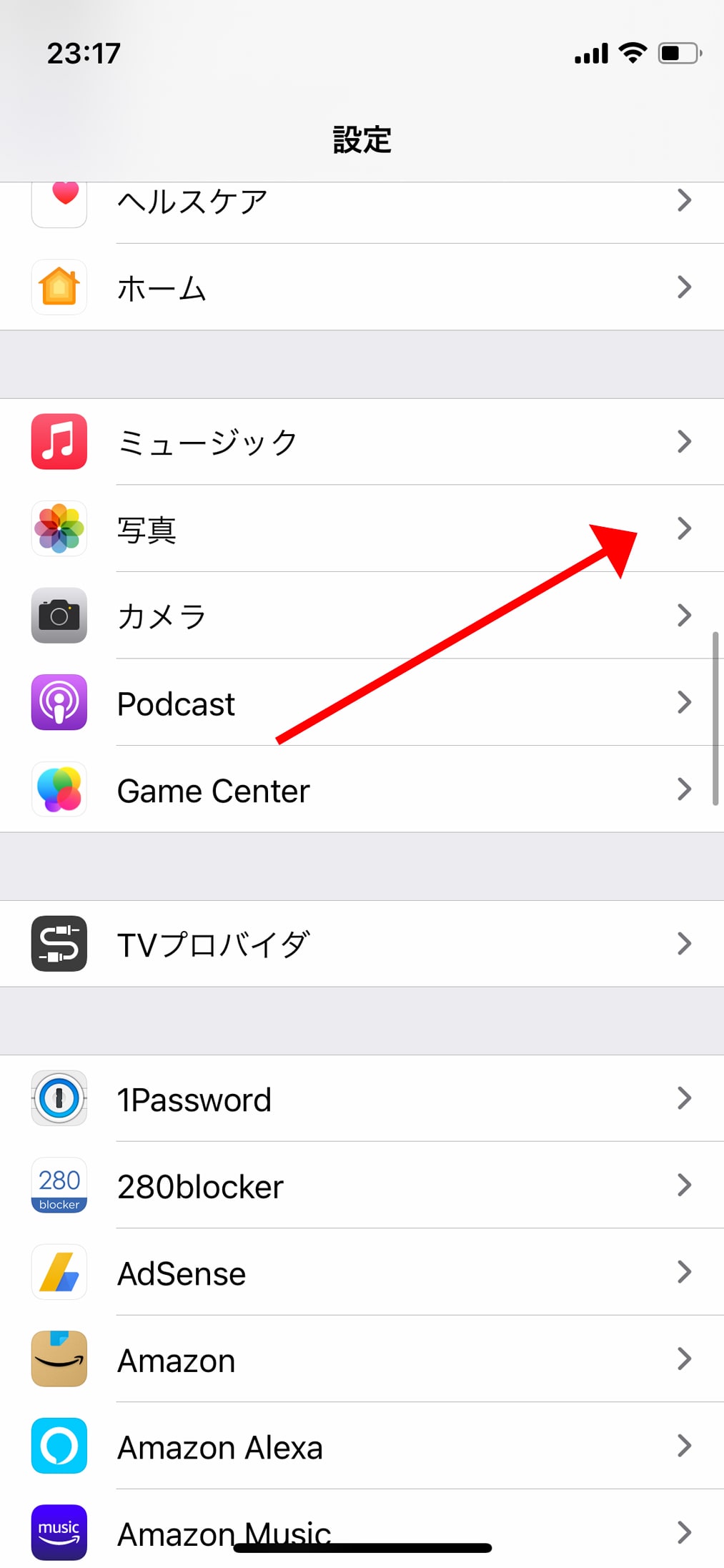
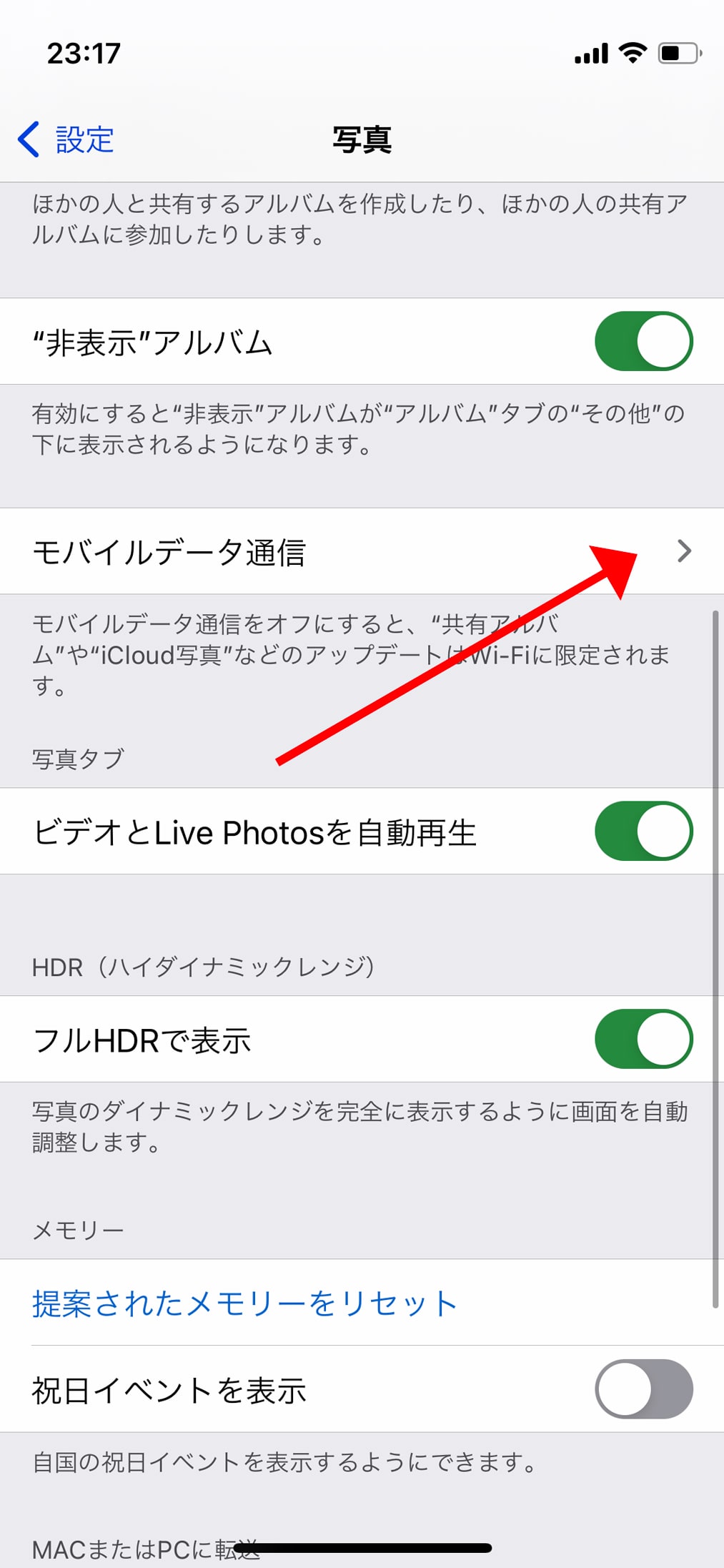
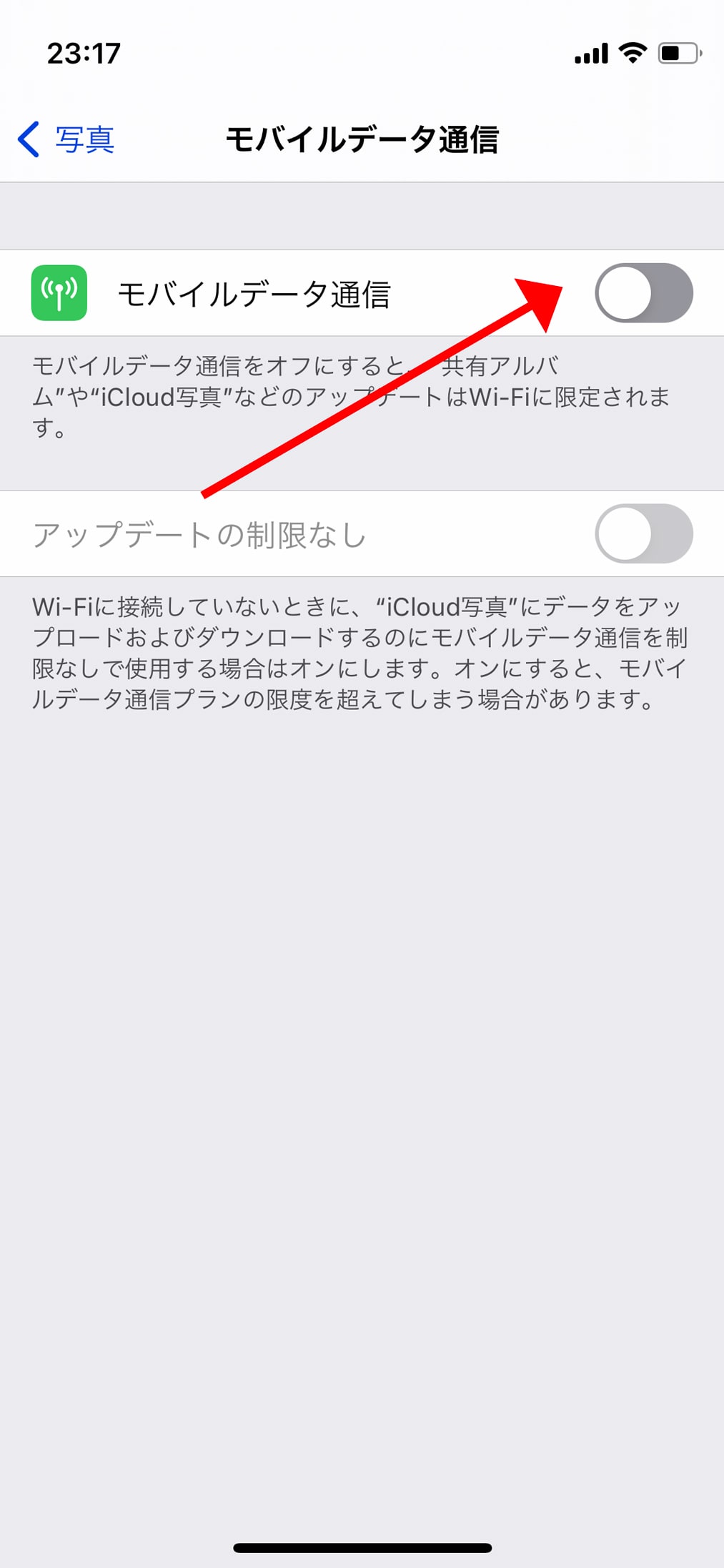
メールの画像を読み込みをオフにする
iPhoneの標準アプリであるメールは初期設定のままだとメッセージをを開封する度に画像を読み込んでしまいます。
メールの内容を一日に何度もチェックすることがある方は、メールの画像を自動で読みこなまいように設定を変更しましょう。
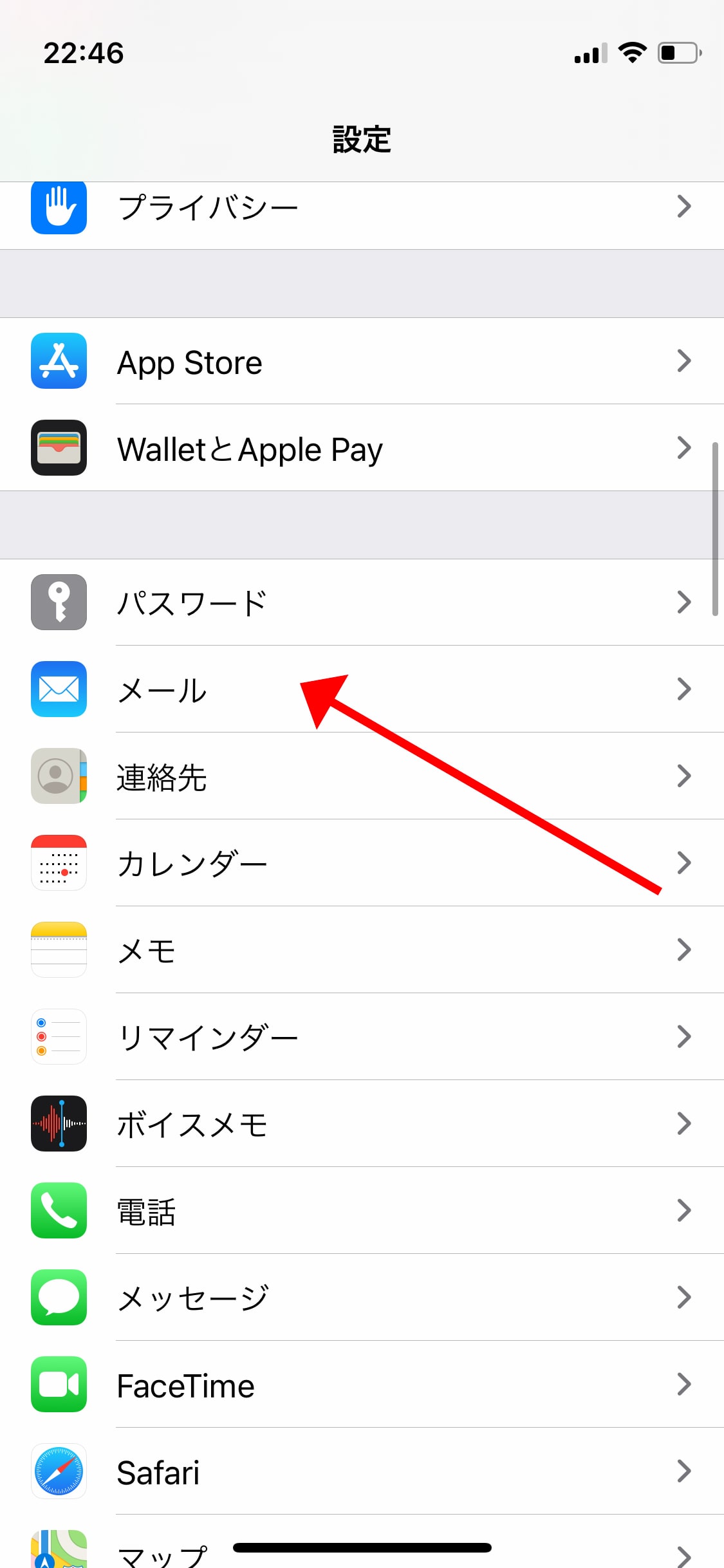
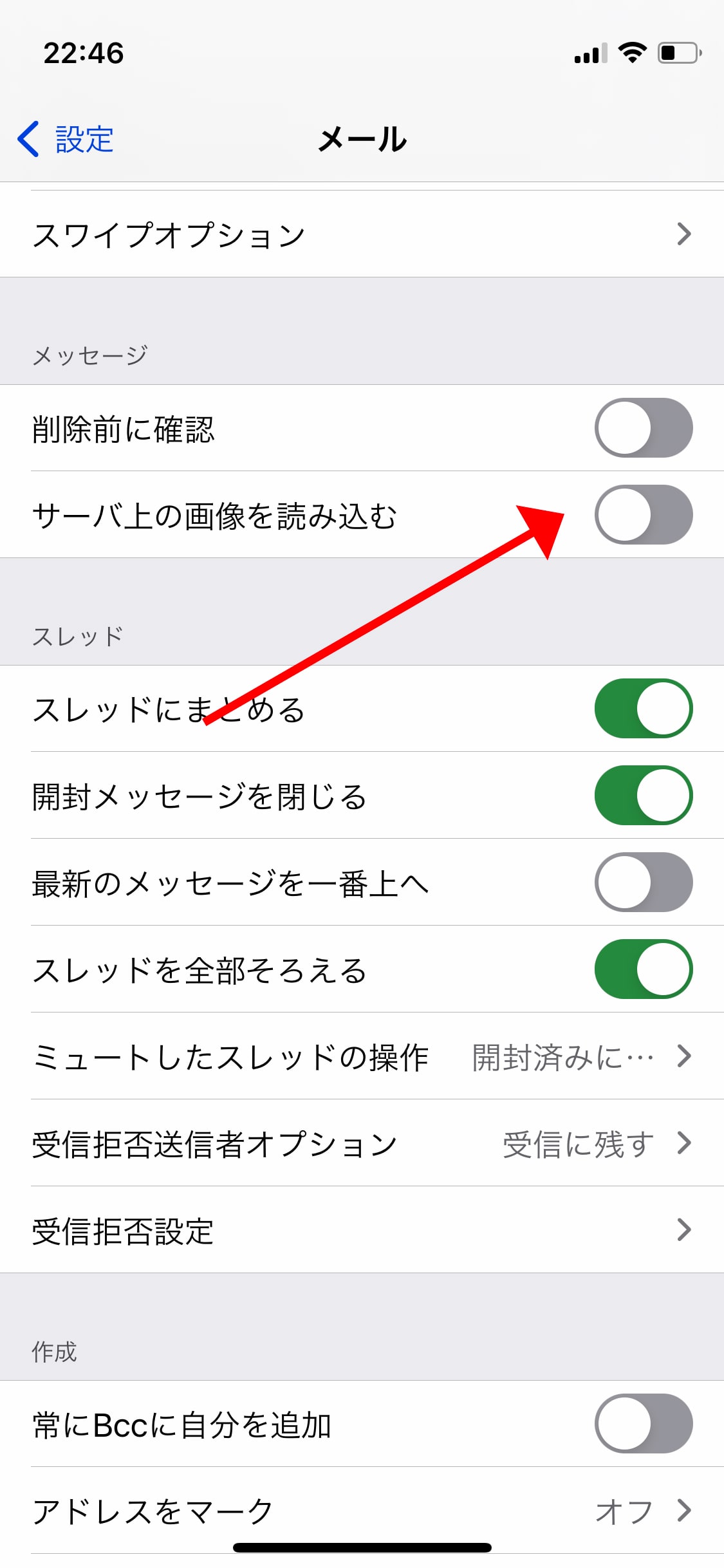
この設定をいじると気になったメールが届いたときに画像見れなくて不便じゃん!と思うかもしれません。
しかし、画像もチェックしたいメールがあれば、メール上部の「すべての画像を読み込む」をタップすれば問題なく確認できるので、ご安心ください。


SNSアプリの動画自動再生をOFFにする
FacebookやTwitter、インスタグラムなどのSNSアプリは初期設定だと投稿されている動画を自動で再生してしまいます。
動画はデータ通信量が多いので、SNSを頻繁にチェックするという方はWi-Fi環境下以外では自動再生されないように設定を変更しましょう。
Facebookの動画自動再生をストップする方法
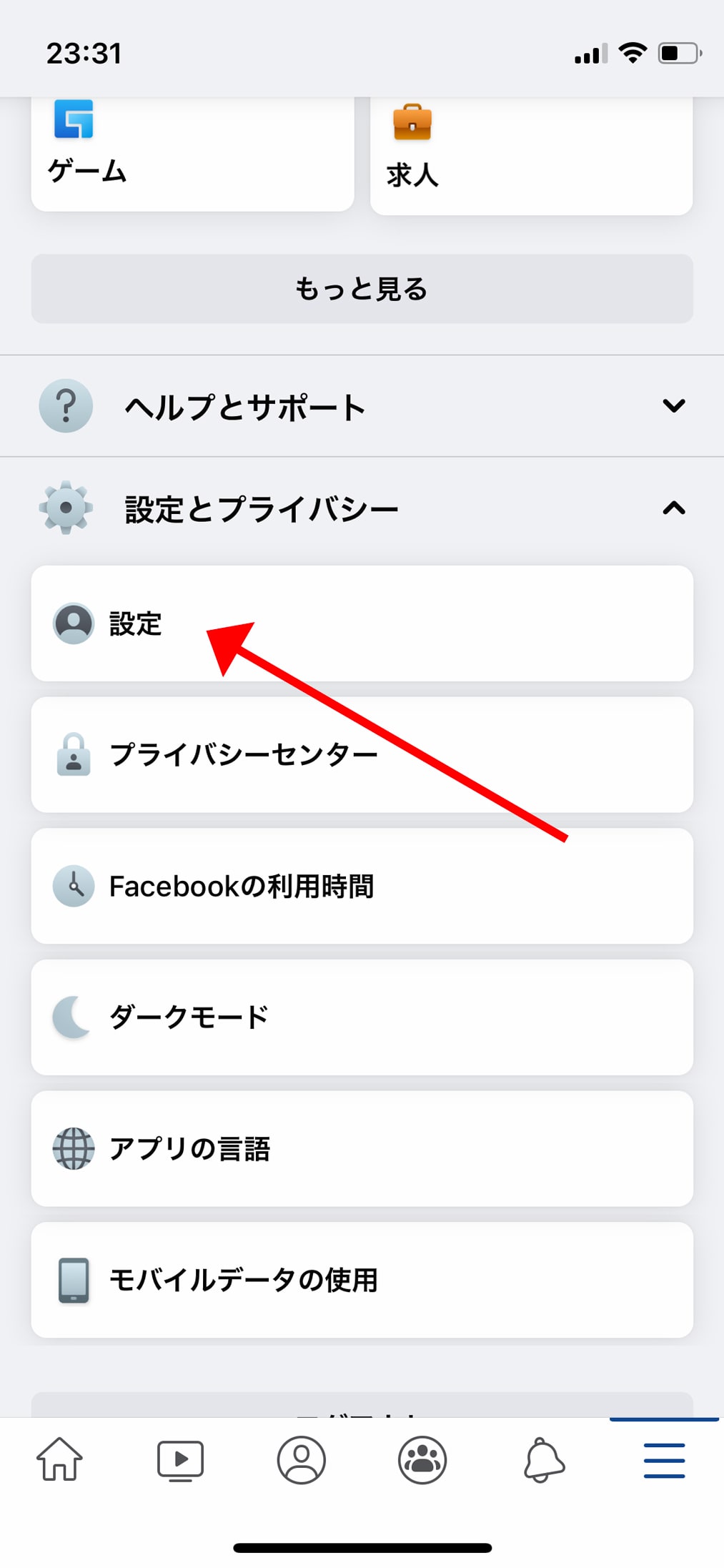
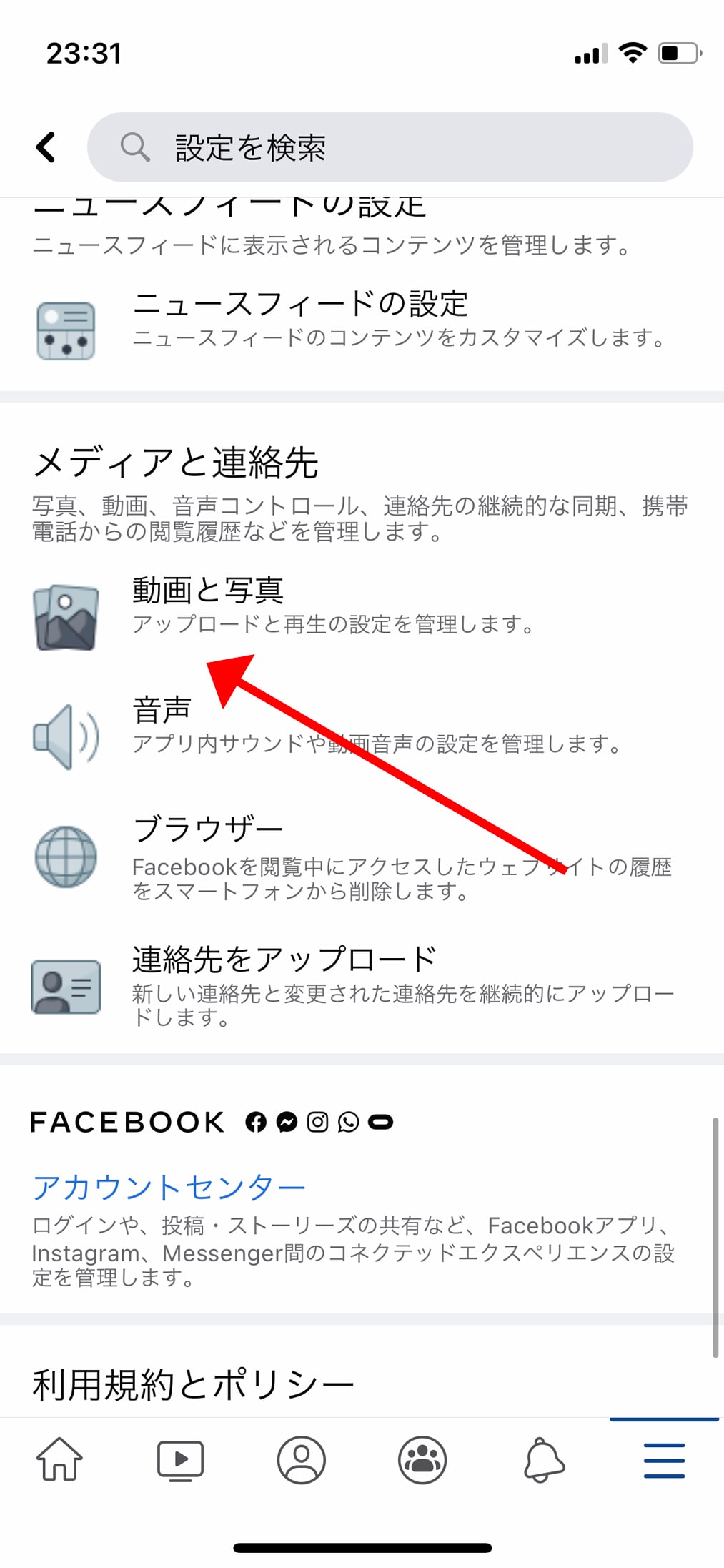
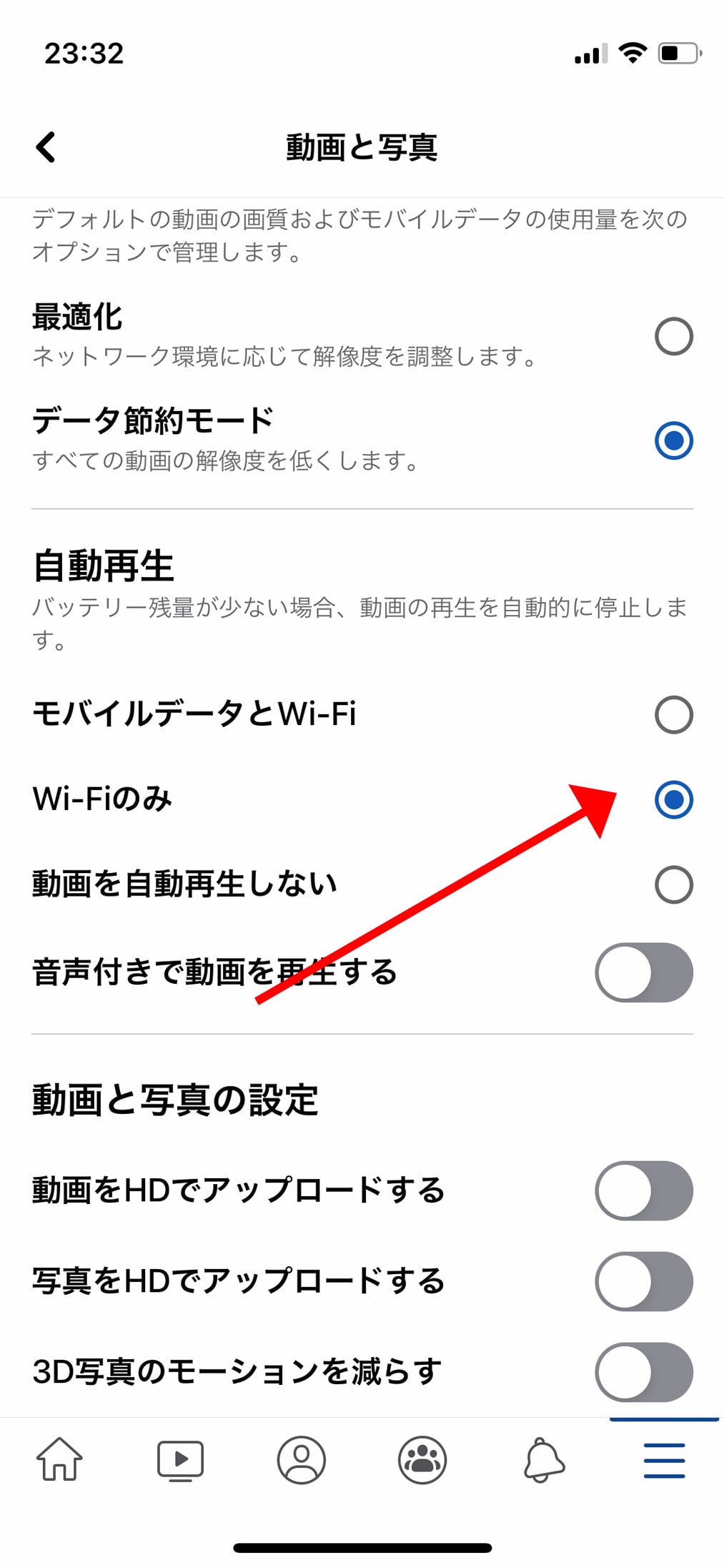
Twitterの動画自動再生をストップする方法
- 設定手順
- 設定とプライバシー → データ利用の設定 → データセーバーのオン
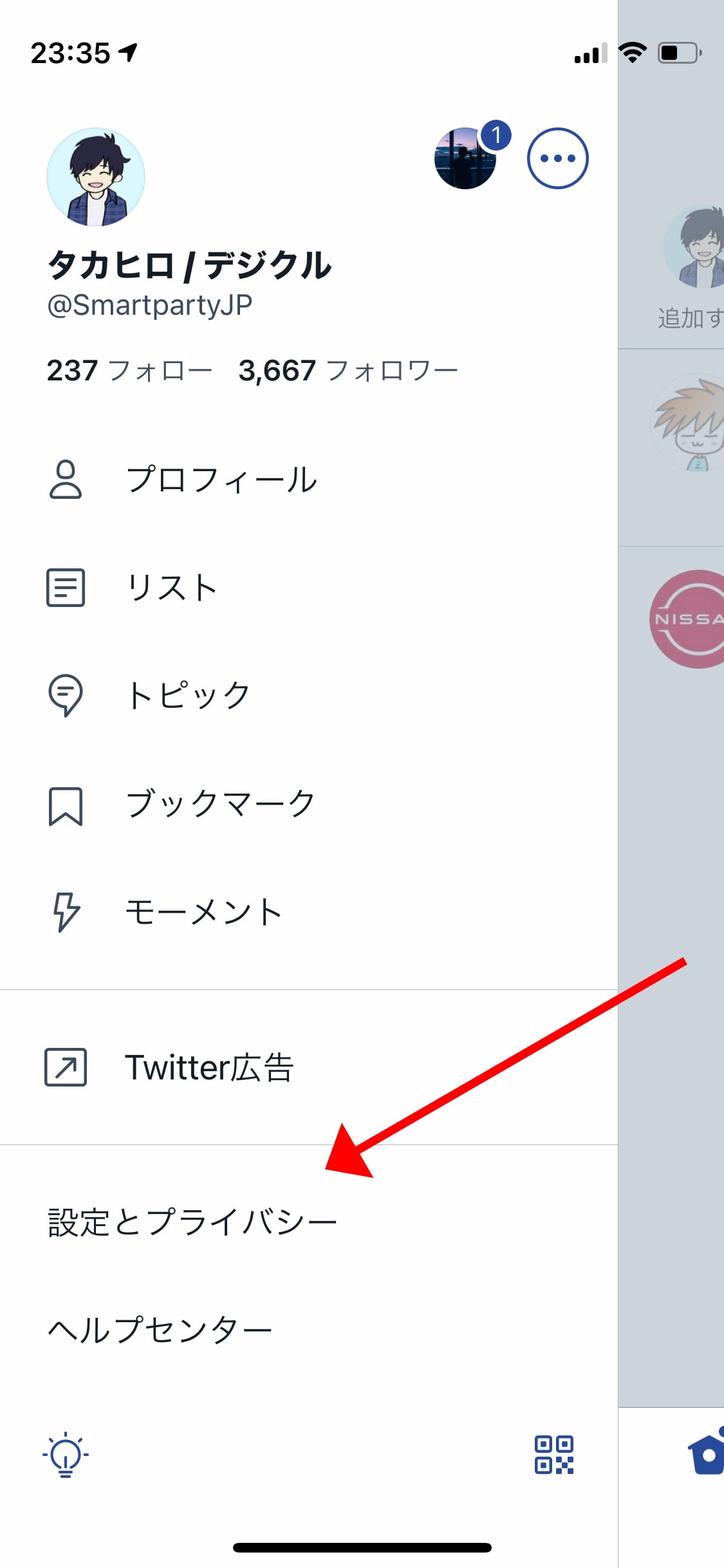
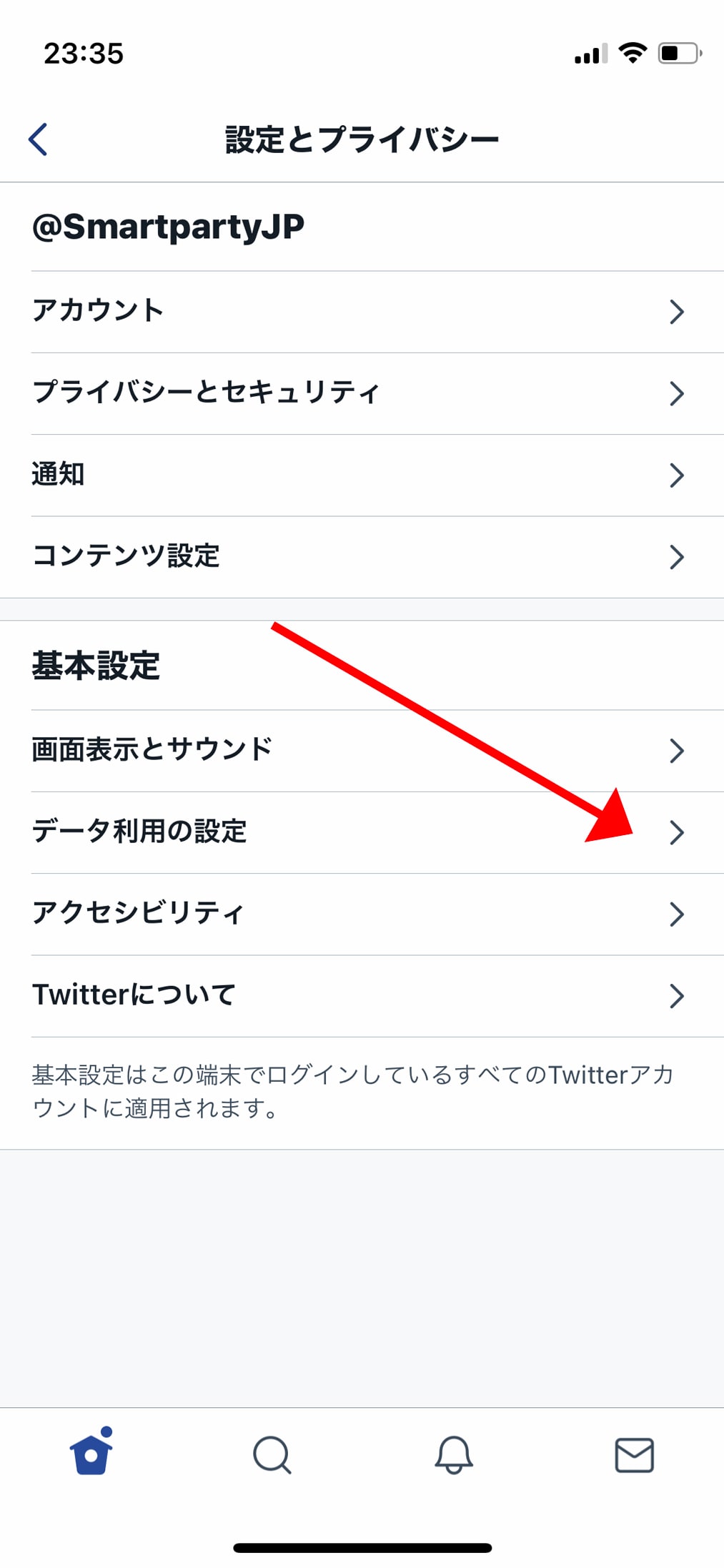
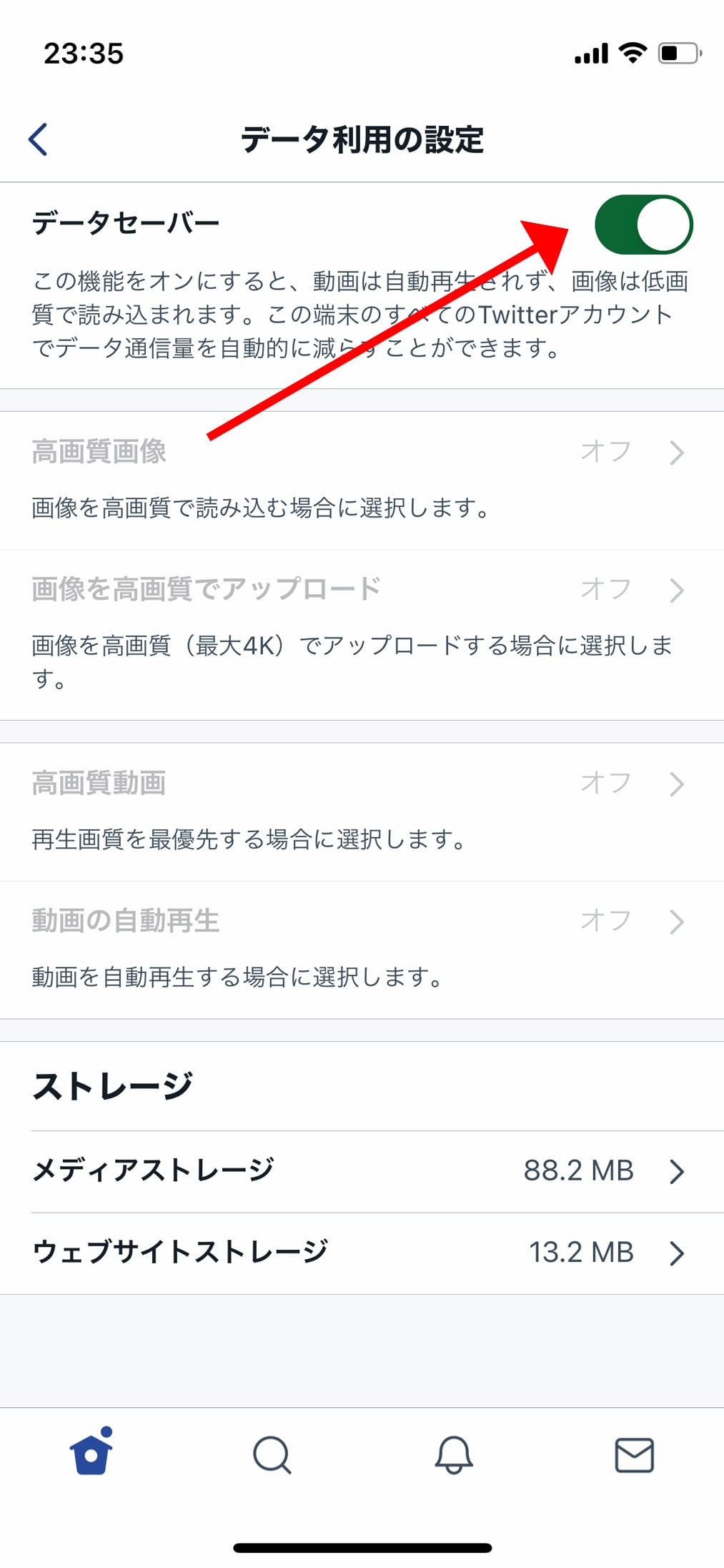
インスタグラムの動画自動再生をストップする方法
- 設定手順
- 設定 → アカウント → データ使用状況 → 「モバイルデータの節約」をオンに変更
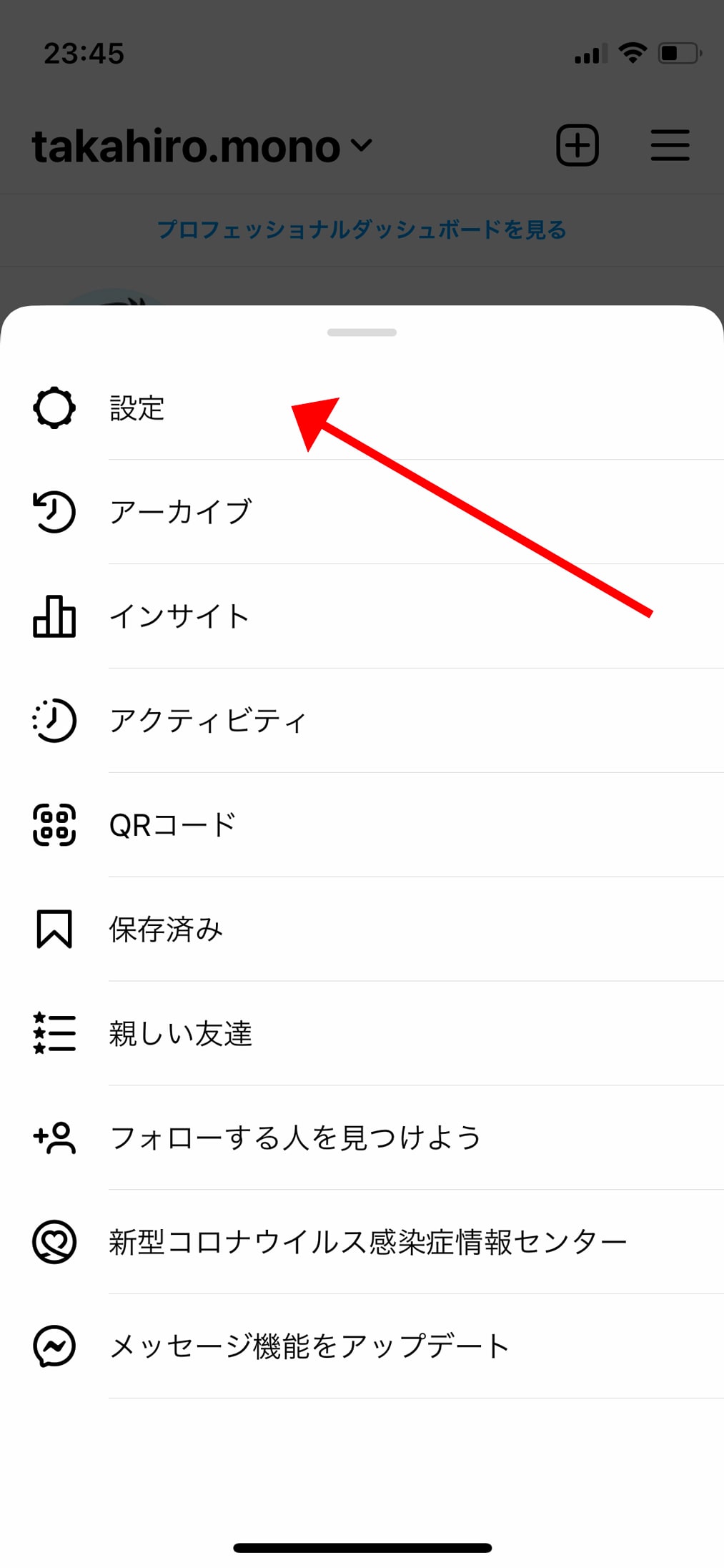
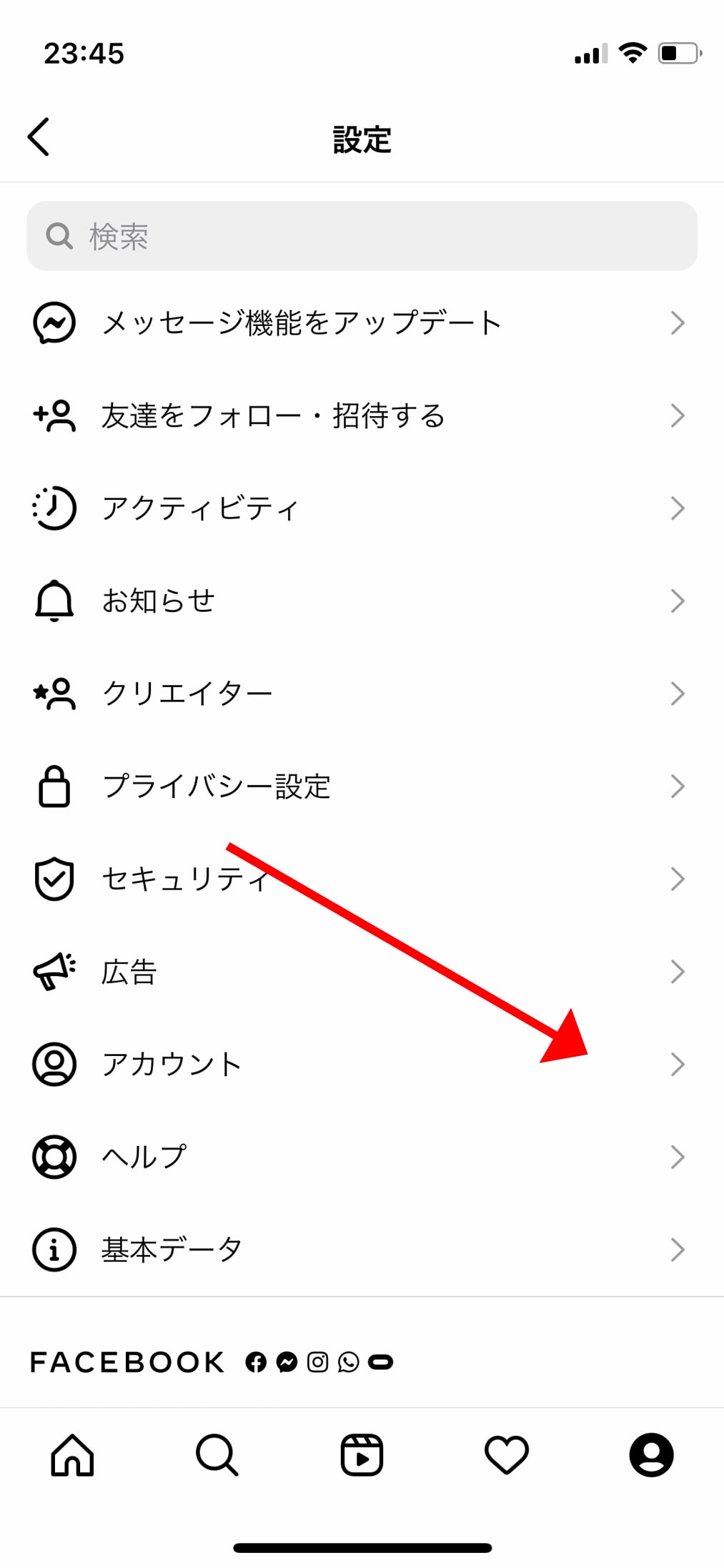
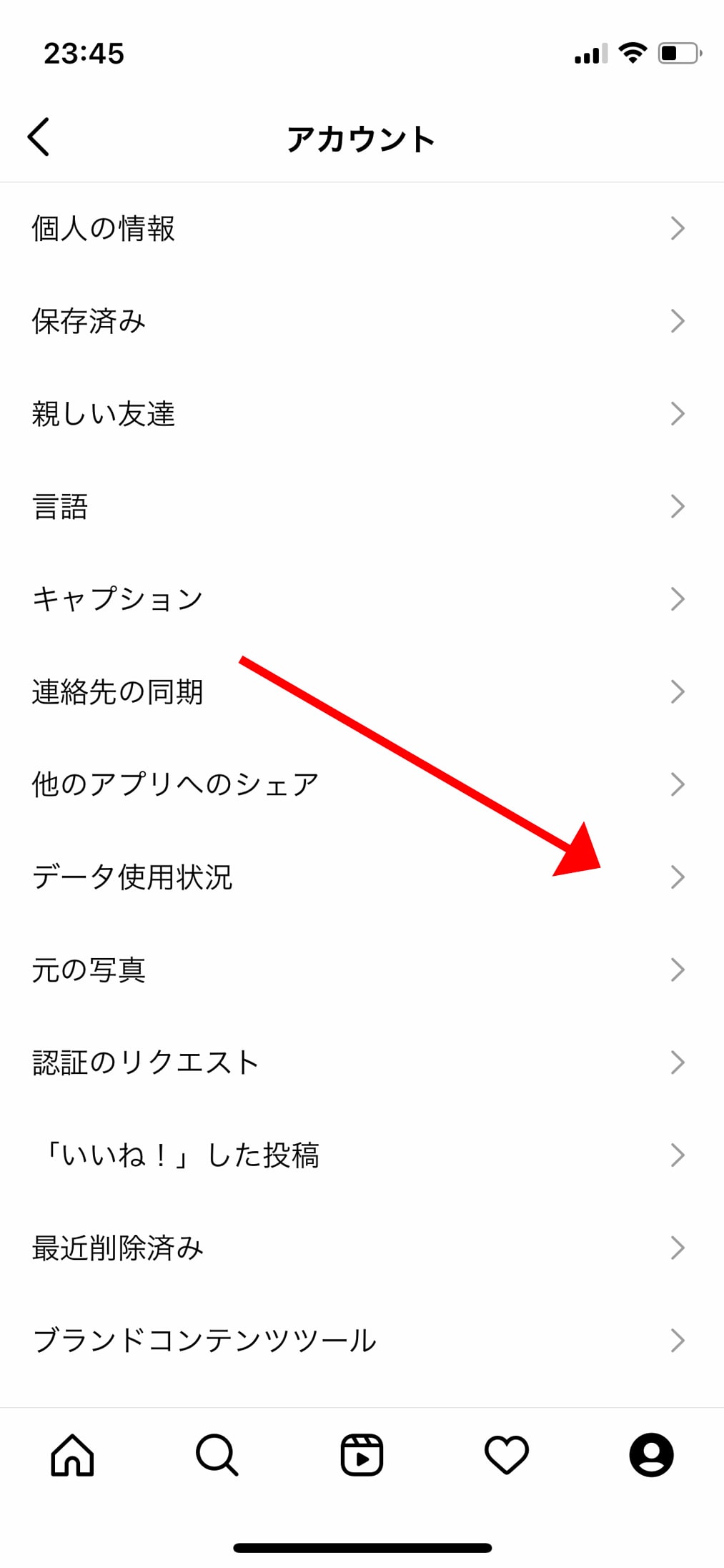
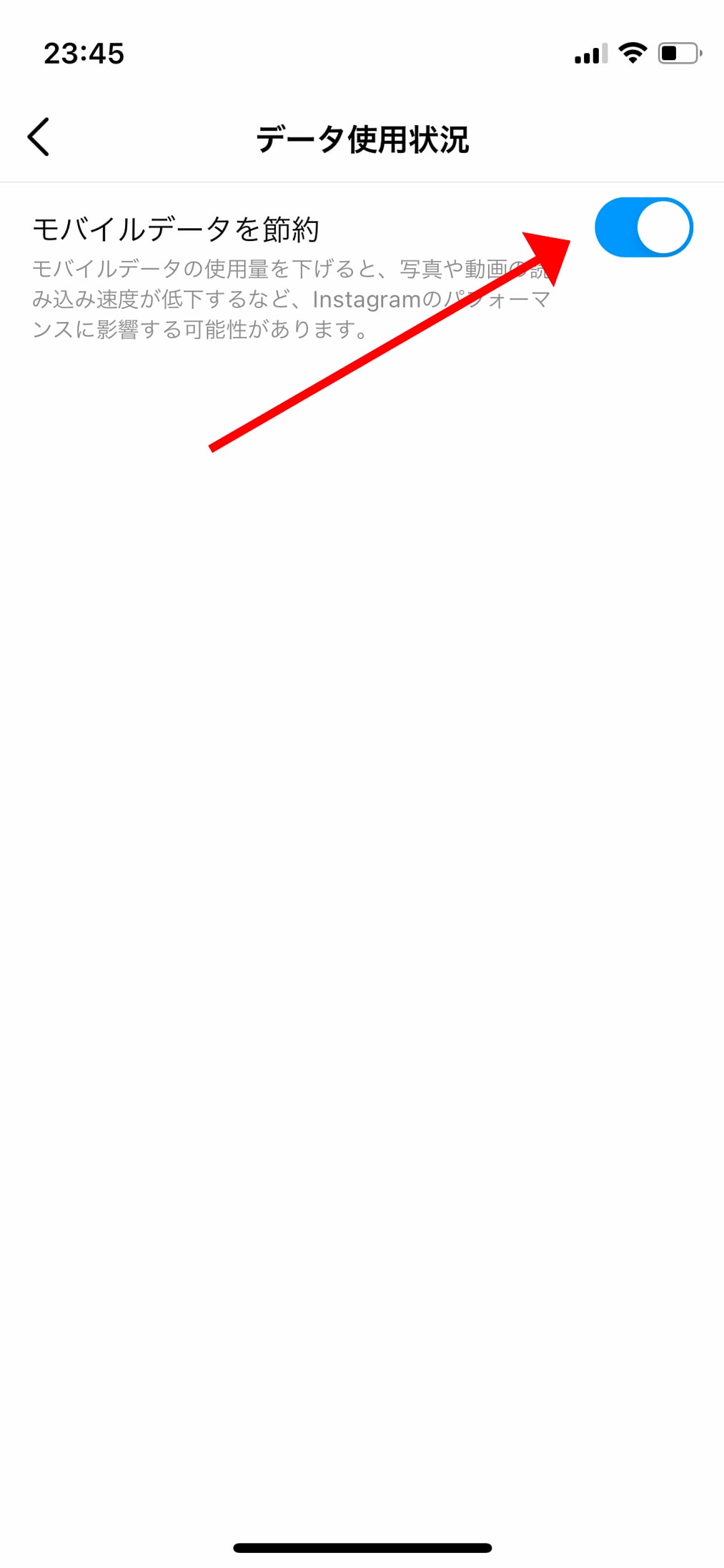
LINEの動画自動再生をストップする方法
- 設定手順
- LINEアプリ立ち上げる → 歯車マークをタップ → 写真と動画 → 「動画自動再生 Wi-Fiのみ」に変更
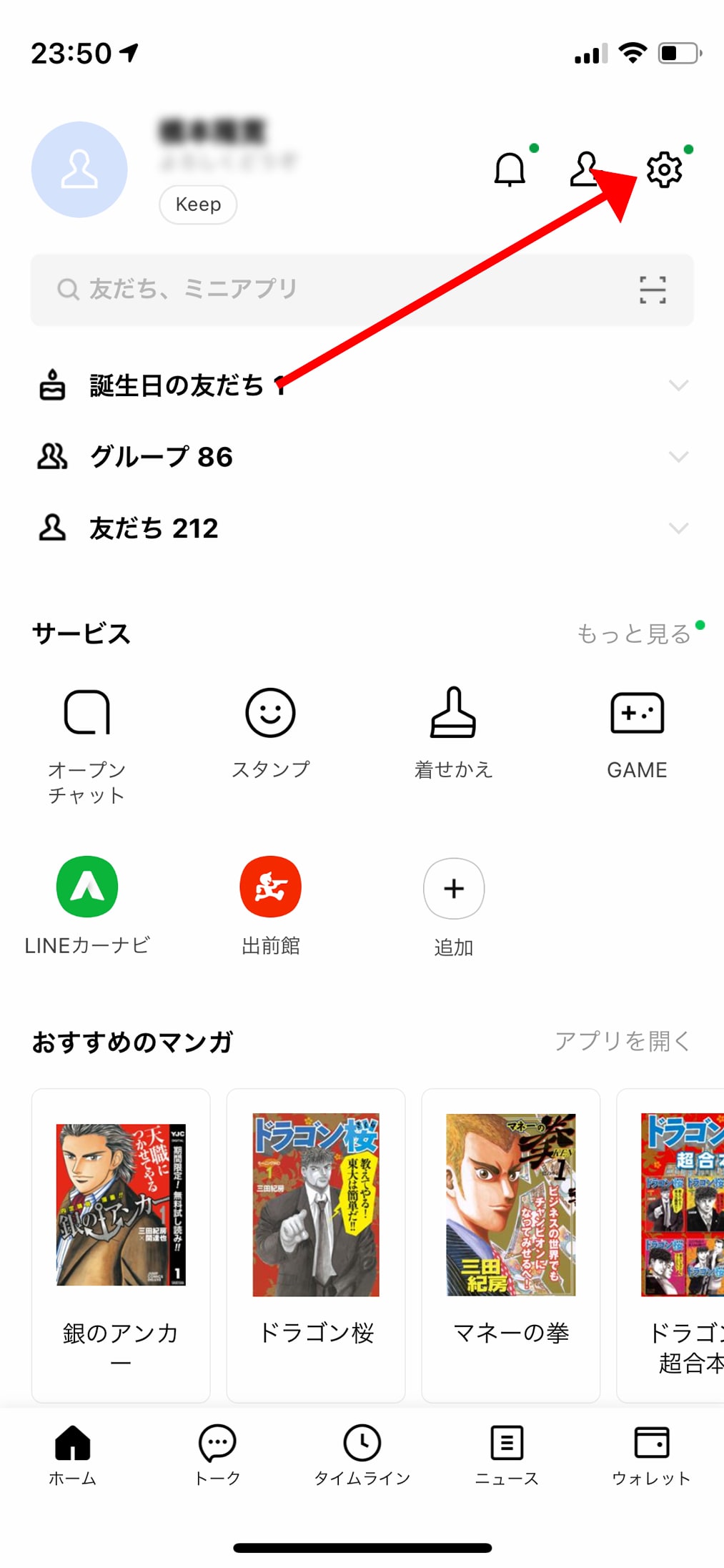
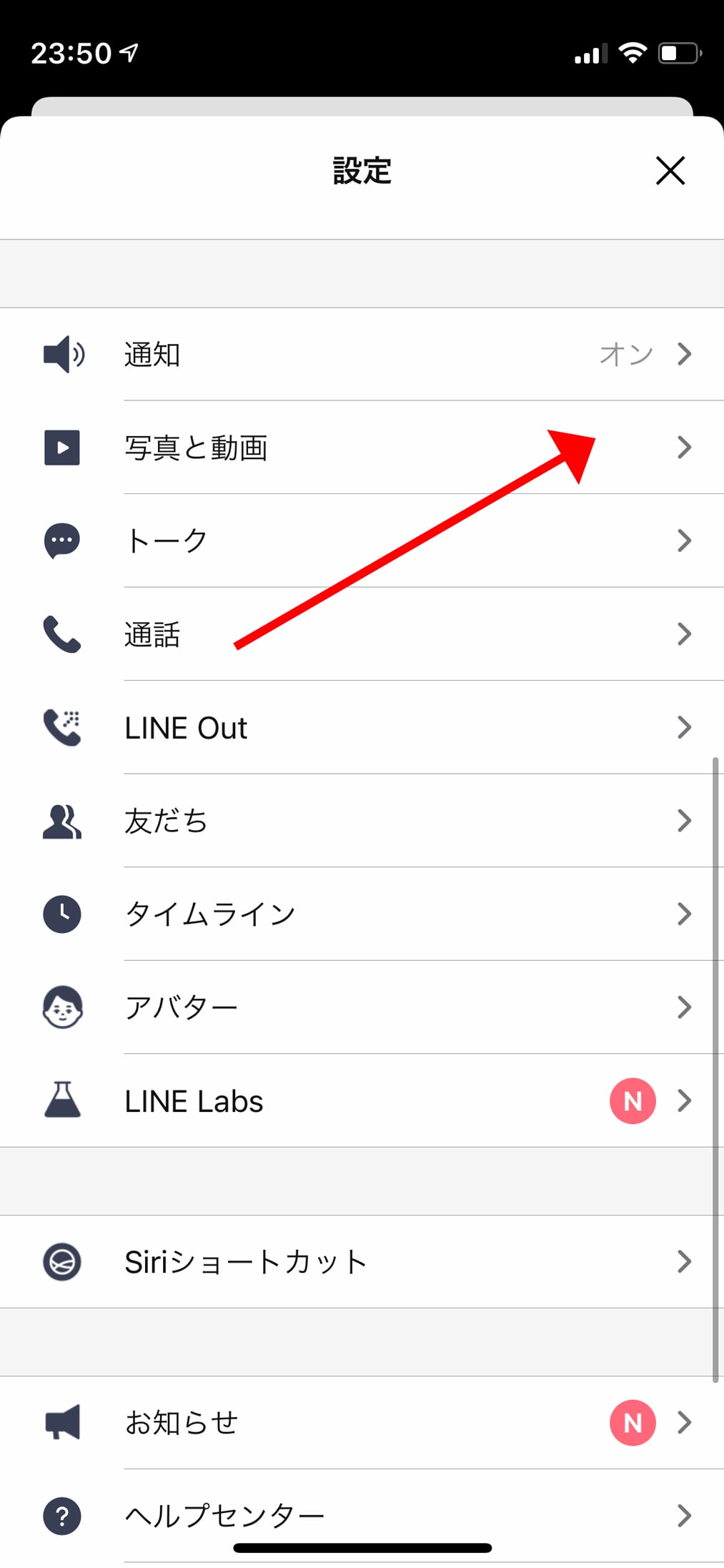
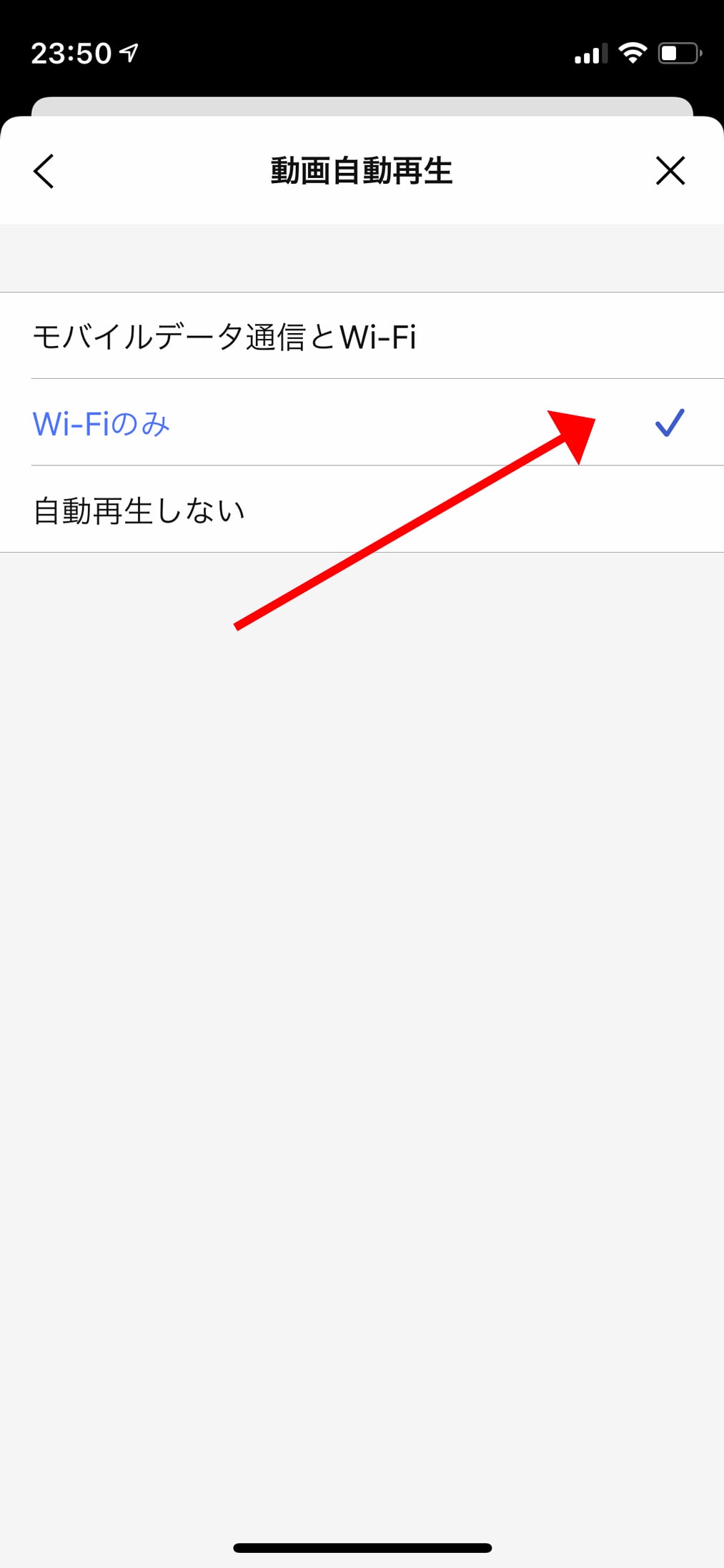
メッセージアプリの画像サイズを小さくする
iPhoneの写真データはびっくりするぐらいデータ容量が大きいです。
このデータをそのままメッセージアプリに添付して送ってしまうと、大容量の通信をおこなってしまいます。
なので、下記の設定をおこなって画像を添付する際は自動でデータ容量を少なくするようにしましょう。
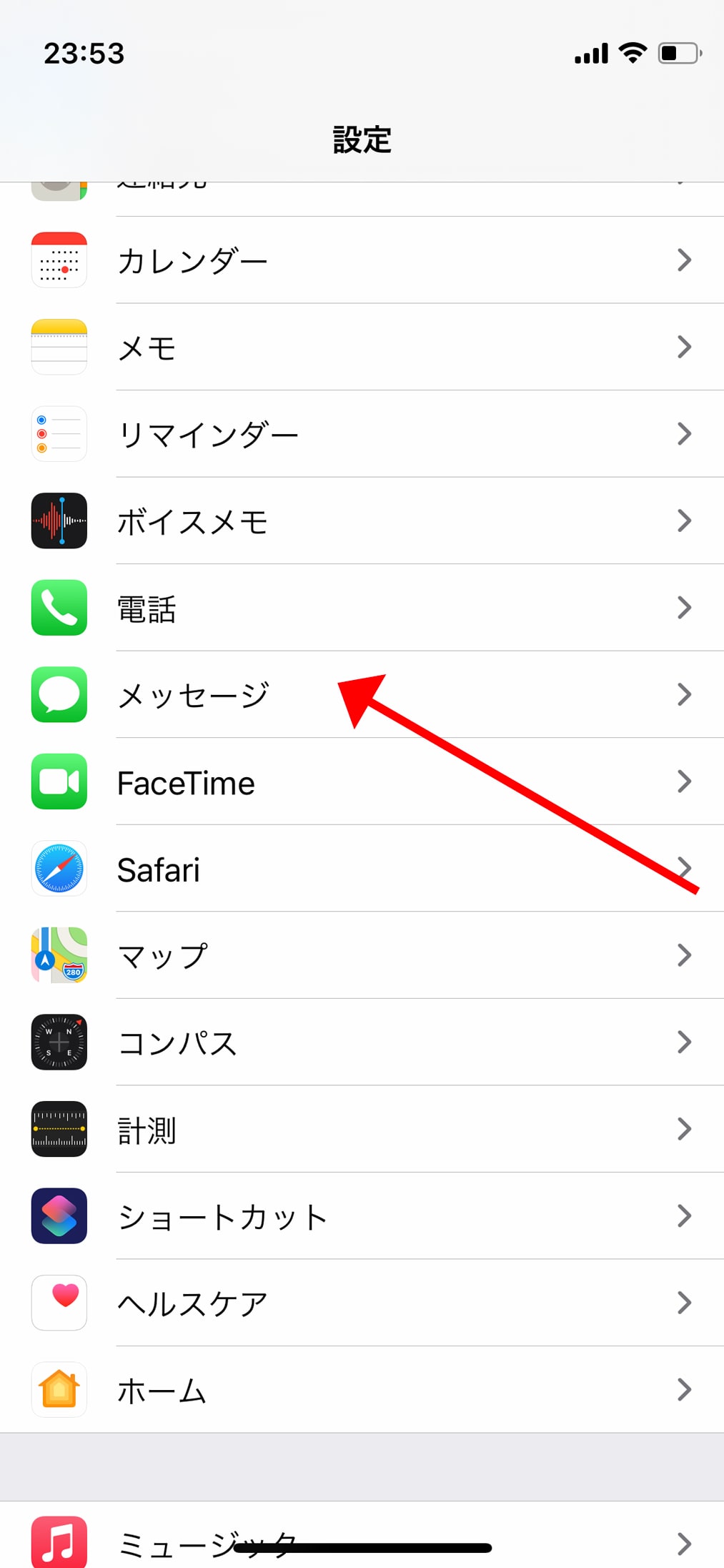
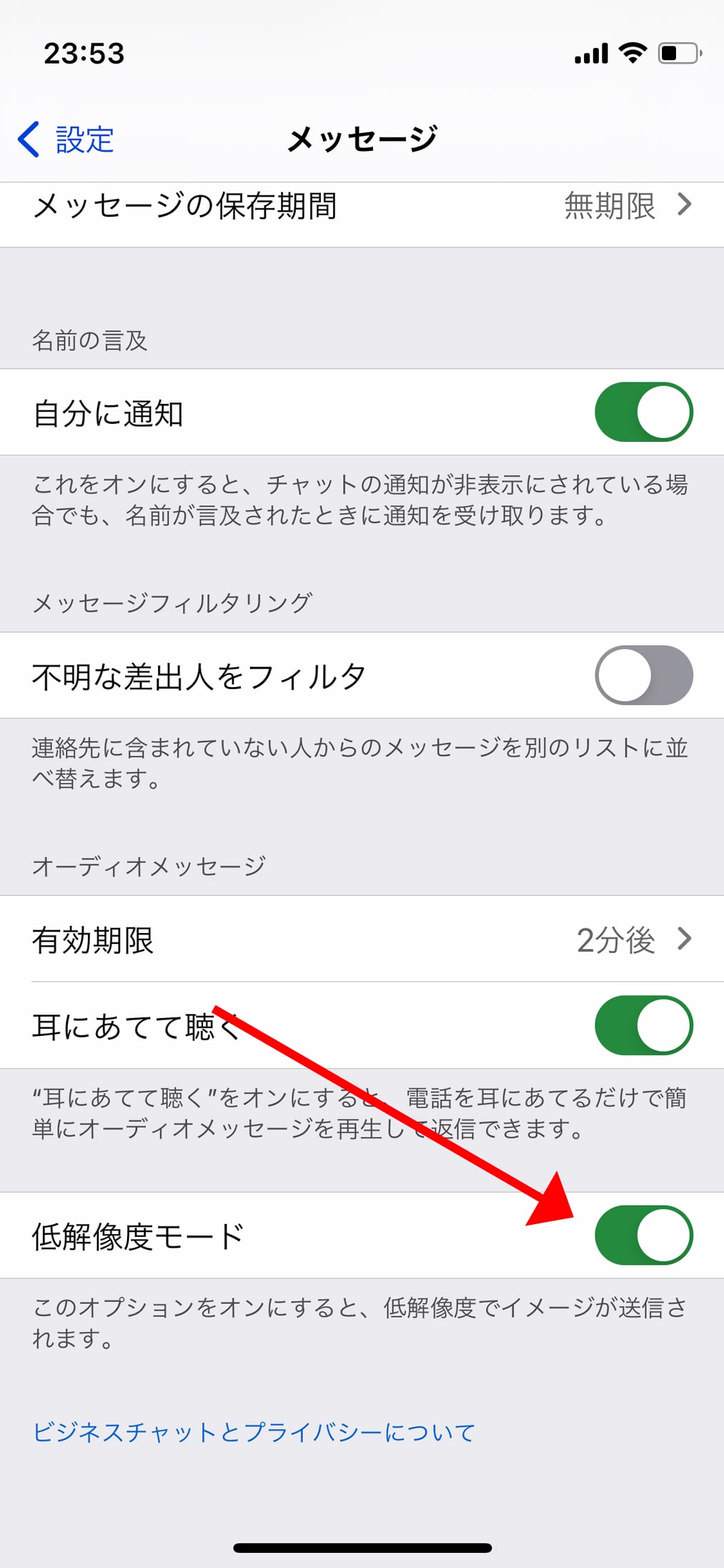
モバイルデータ通信できるアプリを絞る
通信量を節約するためにもっとも有効なのは、youtubeなど通信量が多いアプリをWi-fi環境以外では使用しないようにすることです。
でも、パケット通信を消費するとわかっていても、ついついアプリ開いちゃいますよね。
そんな方にオススメなのが、モバイルデータ通信できるアプリを強制的に制限してしまう方法。
下記の設定をおこない、最低限必要なアプリのみLTE通信で使えるようにしておけば、ついつい外出先でYoutubeを見ちゃうということを防止することができます。

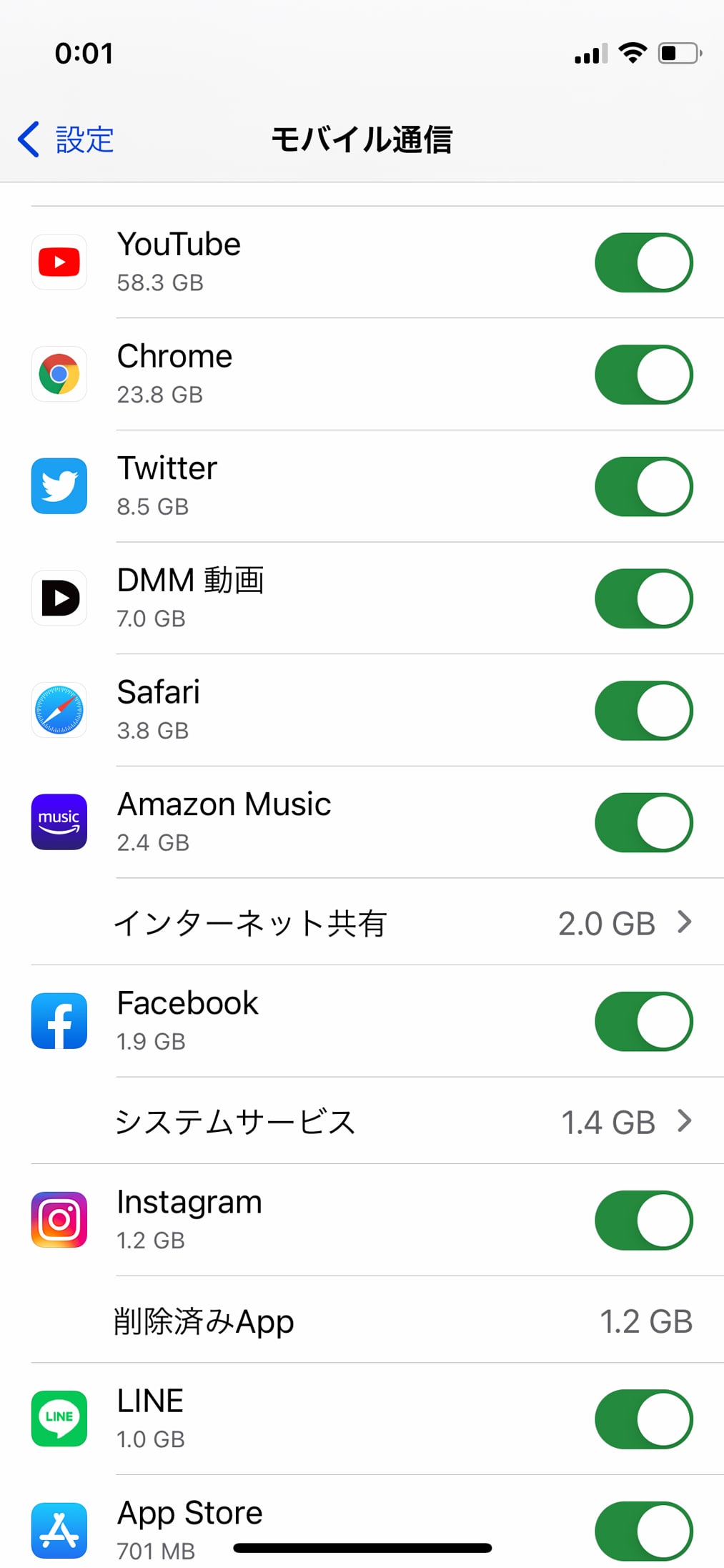
【番外編】データ無制限の楽天モバイルに乗り換える
ここまでiPhoneのデータ容量を節約する方法を10個紹介してきました。
しかし、「細かな設定は面倒くさいし、容量を気にせずにiPhoneを使いたい!」と思った方もいるのではないでしょうか。
そんな方はデータ無制限のMNOである楽天モバイルに乗り換えるのがおすすめです。
楽天モバイルは従量課金制の料金プランを採用しており、20GB以上はどれだけデータ通信を行っても月額料金3,278円しか発生しません。
| Rakuten UN-LIMIT Ⅴの料金プラン | |
|---|---|
| ~1GB | 0円 |
| 1~3GB | 1,078円 |
| 3~20GB | 2,178円 |
| 20GB~ | 3,278円 |
東京・名古屋・大阪などの都市部以外では通信の安定性が欠ける場合もあり、すべての方におすすめできるわけではありません。
しかし、ギガ不足を気にせずにiPhoneを使える恩恵はとても大きいので、気になった方は、お住まい周辺が楽天モバイルの対応エリアかチェックしてみてください▼
楽天モバイルの対応エリアをチェックiPhoneの通信容量を節約するTipsまとめ
iPhoneの通信量を節約するTips10個と番外編としてデータ容量が無制限の楽天モバイルを紹介してきました。
どれも簡単な設定ばかりですが、利用する環境に合わせて複数の設定を見直せばぐっと通信容量を圧縮することができるはず。
毎月ギガ不足に陥ってしまいがちという方は、ぜひ本記事を参考に設定を変更してみてください。