仕事から趣味まで多くのシーンで使用できるiPadシリーズ。
「iPadが欲しいな」と思いつつも、こんなことを考えている方も多いのではないでしょうか?
- iPadってどんな使い道があるの?
- 結局スマホの画面が大きくなっただけ?
- iPadを買っても結局使わなくなったらもったいないな…
iPadは高い買い物なので、購入前に具体的な利用イメージが掴みたいところですよね。
そこで本記事では、iPad使用歴7年、毎日iPadを使い倒している僕が、iPadがあればできること・便利な使い道を20個厳選して紹介します。
タップできる目次
iPadがあればできること【エンタメ編】
iPadの使用方法として、最も一般的でイメージされやすいのが「エンタメを楽しむ」という使い方ではないでしょうか?
この章では、iPadならではのエンタメの楽しみ方を4つ紹介します。
大画面で動画鑑賞する

iPadは臨場感に溢れた映像コンテンツを楽しむのに最適なデバイスです。
スマホだと見落としがちな演者の細かい表情や演出効果も大画面のiPadならじっくり楽しむことができます。
さらにiPadでの動画鑑賞にはこんなメリットも。
- 楽な姿勢で動画を視聴しやすくなる
- 目が疲れづらい
コンテンツを十二分に楽しめて体にも優しいなんて一石二鳥ですね。
AmazonプライムビデオやNetflixなどの動画配信サービスを契約している方は、iPadで動画視聴をしてみると良いでしょう。
おすすめのVODアプリ
電子書籍を読む
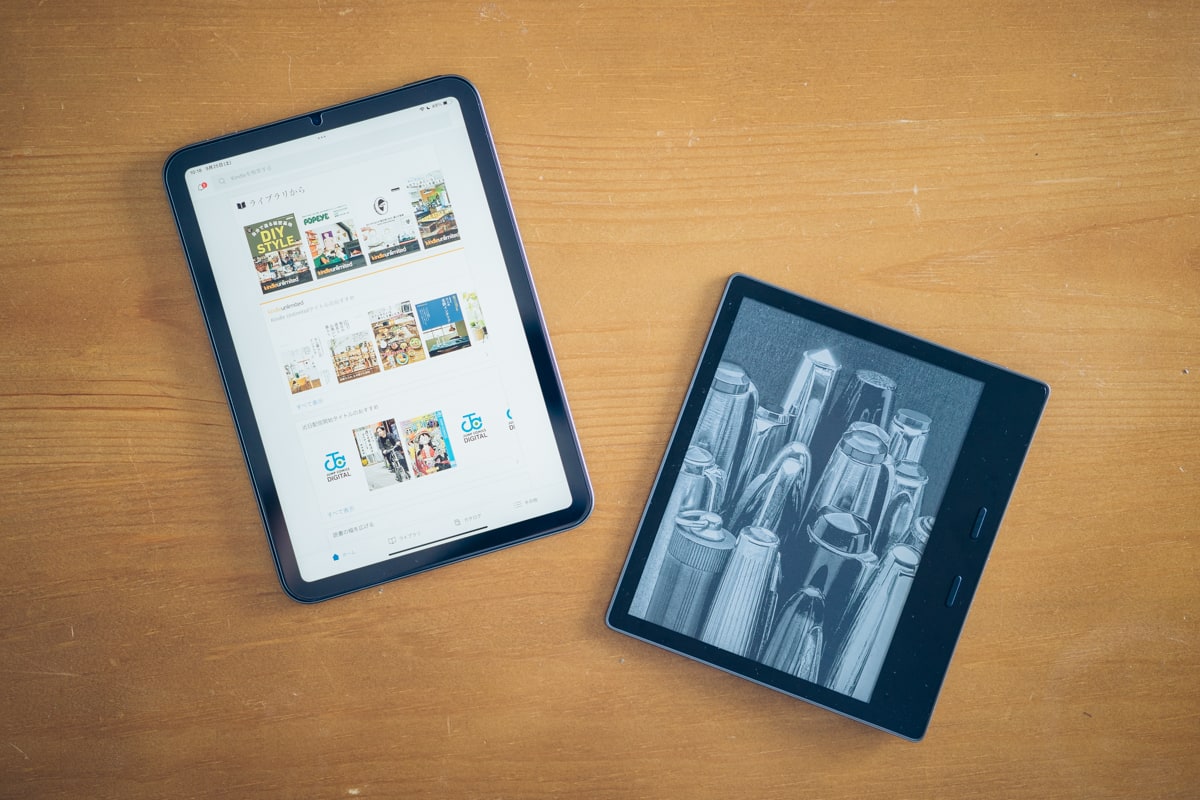
スマホで電子書籍を読む場合、画面の拡大・縮小をしないと、読みにくい場合があります。
また、電子書籍で読むメリットは、気になる箇所にマーカーを引いたりできることにありますが、スマホだと誤操作が起きやすいです。
しかし、iPadであれば、本物の雑誌のようにコンテンツを閲覧できますし、マーカーを引いたりするのも簡単。
電子書籍を頻繁に読むという方はiPadの導入がおすすめです。
ゲームをする
複雑な操作が要求されたり、美しいグラデーションを楽しむゲームアプリはiPadでプレイするメリットが大きいです。
例えばバトルロイヤルゲームの「Apexモバイル」はiPadでプレイすることで下記のような恩恵を受けることができます。
- 敵の視認性が上がる
- 指が邪魔にならなくなる
- 操作出来る範囲が広がり、AIMしやすくなる
また、戦略シミュレーションゲームの「三国志真戦」ではクオリティの高いグラフィックの戦闘シーンを大画面でより楽むことができます。
iPhoneでよくゲームをする方はiPadでのゲームプレイを体験してみてはいかがでしょうか。
テレビを視聴する
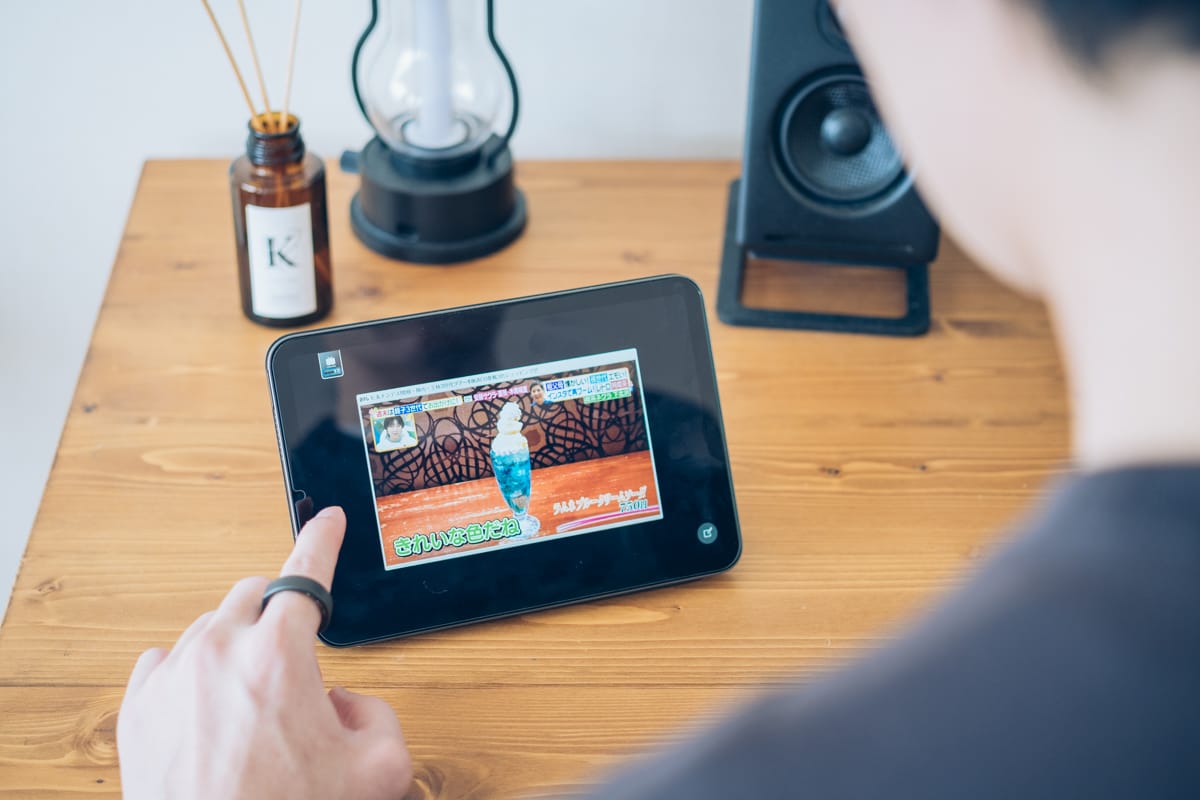
iPadはネットワークレコーダーを導入することで、テレビ視聴が可能になります。
家の中どこでもテレビを視聴できる環境はとても魅力的ですし、たまにしかテレビは見ないから所有したくないなんていう方にもうってつけ。
おすすめのネットワークレコーダーはnasneというアイテム。
- iPhone、iPad、Macからテレビが見れる
- 番組録画ができる
- 録画した番組を家の外から視聴できる
- アプリの動作も軽くて使いやすい
我が家でも大活躍しているアイテムなので、気になった方はレビュー記事もチェックしてみてください!
iPadがあればできること【暮らし編】
iPadは、普段の生活をより便利にするためにも役に立ちます。
ここからは、iPadを生活に役立てる方法について6つ紹介します。
ウェブブラウザで調べ物をする
iPadはPC用ページをブラウザで閲覧することができるので、調べ物がとても捗ります。
なぜなら「PC用ページ」は「スマホ用ページ」と比較して一度に表示できる内容が多く、情報取得効率が高いからです。
また、iPadの画面を2つに分割して表示できる「Split View」という機能もとても強力。
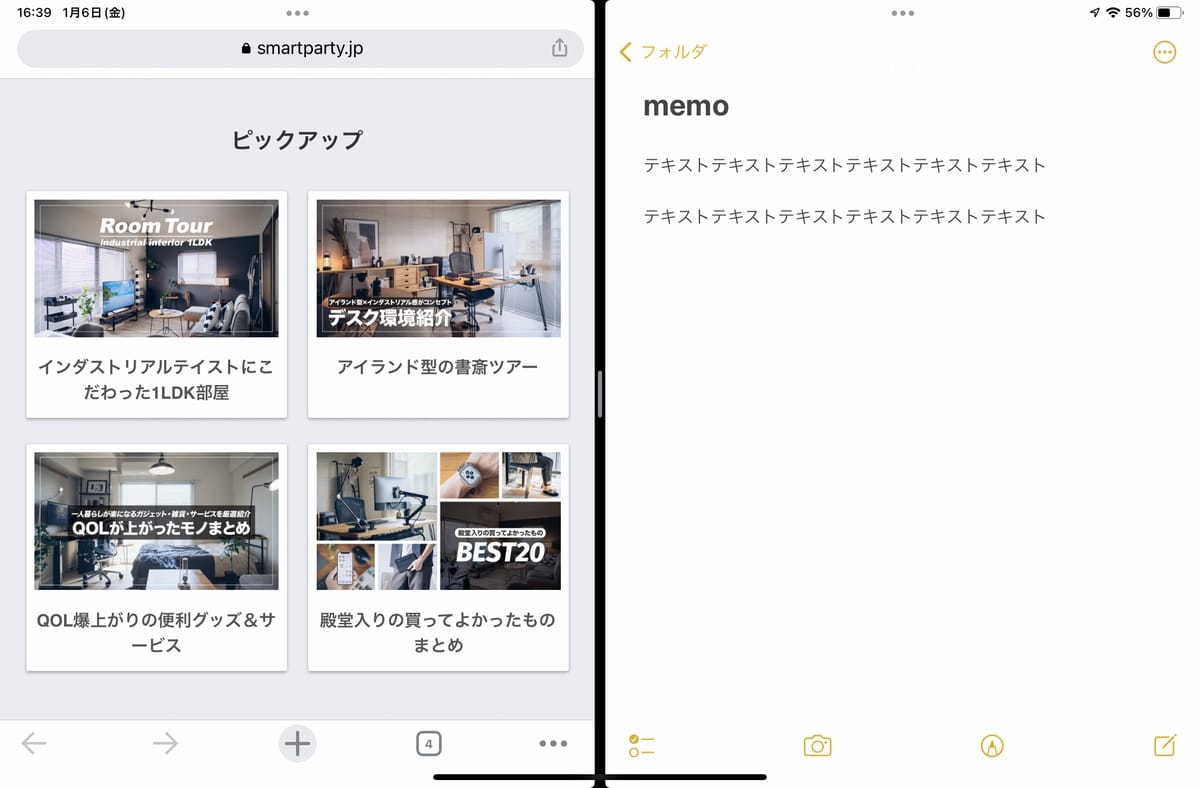
たとえば「Google Chrome」を左画面に「メモ」を右画面に配置することで、ブラウザで調べたことをそのままメモにコピペしたり、文字を打ち込んだりできます。
スマホのウェブブラウザで頻繁に情報収集をおこなう方はiPadで作業効率をアップしてみてはいかがでしょうか。
新聞・ニュースを読む
iPadがあれば新聞を読むことも可能です。
左右にスワイプするだけの簡単な操作で新聞を読めるので、電車での通勤中や旅行の際にも便利。
新聞紙を保管しておいたり、捨てに行く手間も省けるなど電子化ならではのメリットもあります。

さらに最近の新聞アプリは下記のような機能を搭載しており、紙の新聞よりも数段情報取得効率に優れています。
- 速報をプッシュ通知で受け取れる
- 予め登録したキーワードに関連する記事を一覧表示
もし、新聞紙をすでに購読済みの方は、これを機にiPadで新聞を読むスタイルに切り替えてみてはいかがでしょうか。
おすすめの新聞アプリ
カーナビ・地図として使う
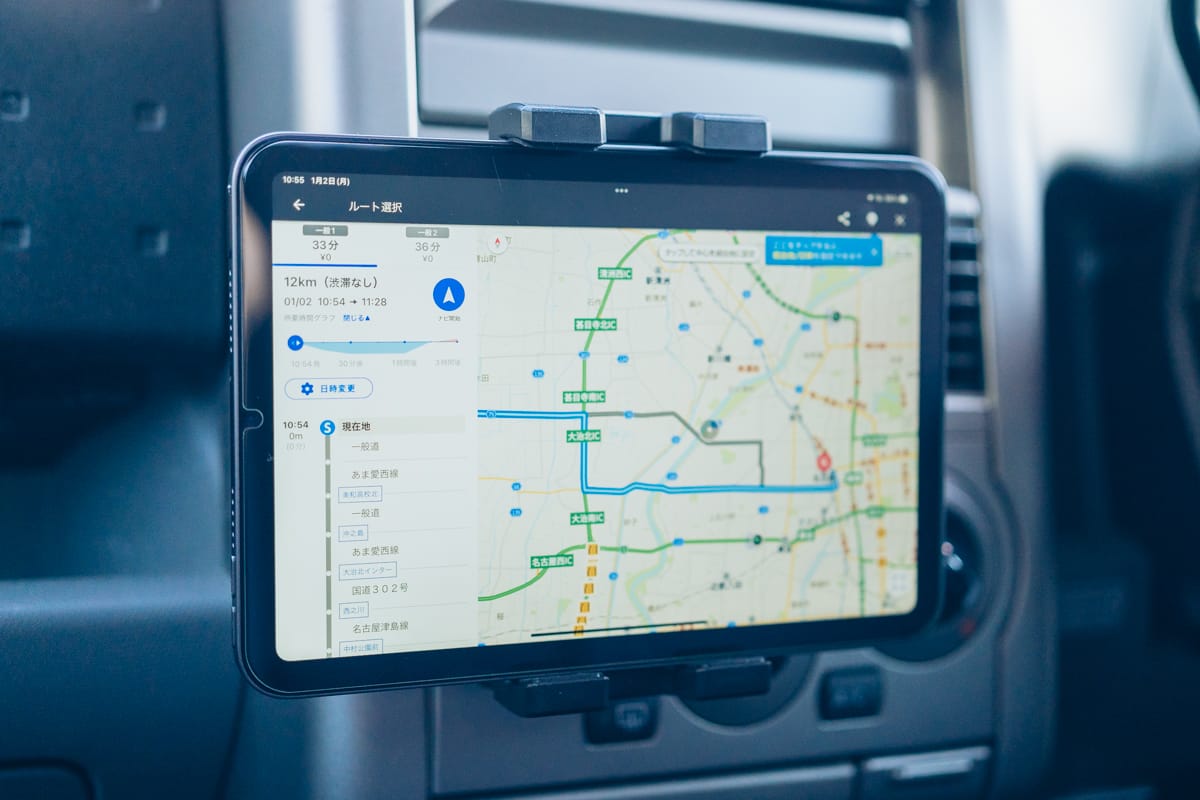
一般的な車載ナビを使用していると下記のようなデメリットが挙げられます。
- マップ情報が古くなった場合有償での更新が必要で面倒
- あいうえお順の入力でポチポチ操作するUIがいまいち
- 音楽はCDからHDDに取り込むか、SDカードで再生する必要があり使いづらい
iPadをカーナビ代わりに使用すれば上記のような問題はスッキリ解消することが可能です。
GoogleマップやYahoo!カーナビは経路案内が通常のカーナビと同等にわかりやすく、渋滞情報もチェックできるので、代替してしまっても全く問題ありません。
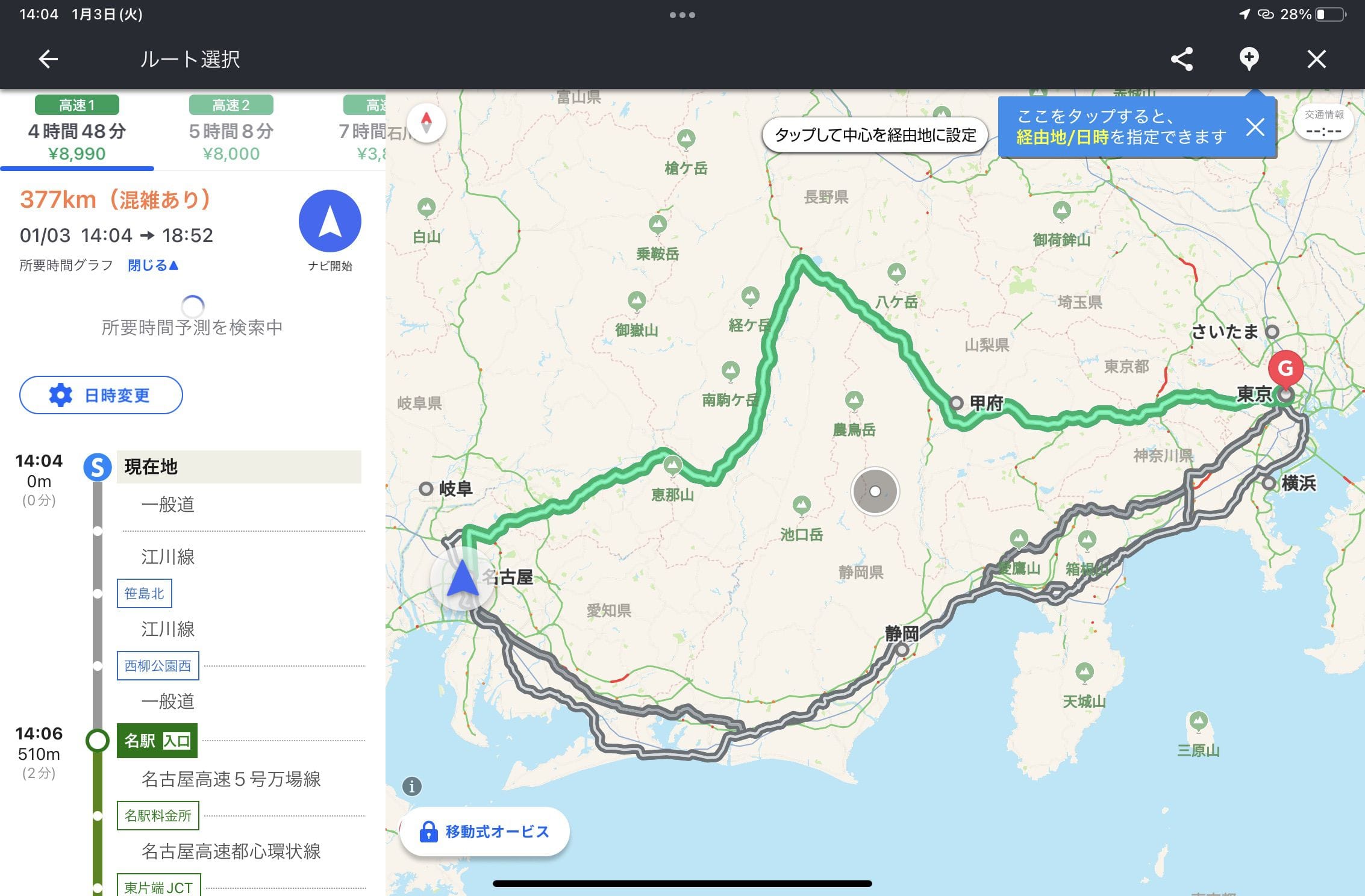
ただし、iPadをカーナビとして使う場合はGPS内蔵のセルラーモデルのiPadが必須になります。WiFiモデルだとGPSが使えず、正しく位置情報をしゅとくできないためです。
下記の記事ではiPadをカーナビ代わりにしてみて感じたメリットや注意点を詳しく解説しているので、気になった方は是非チェックしてみてください。
おすすめのカーナビアプリ
料理レシピを見る
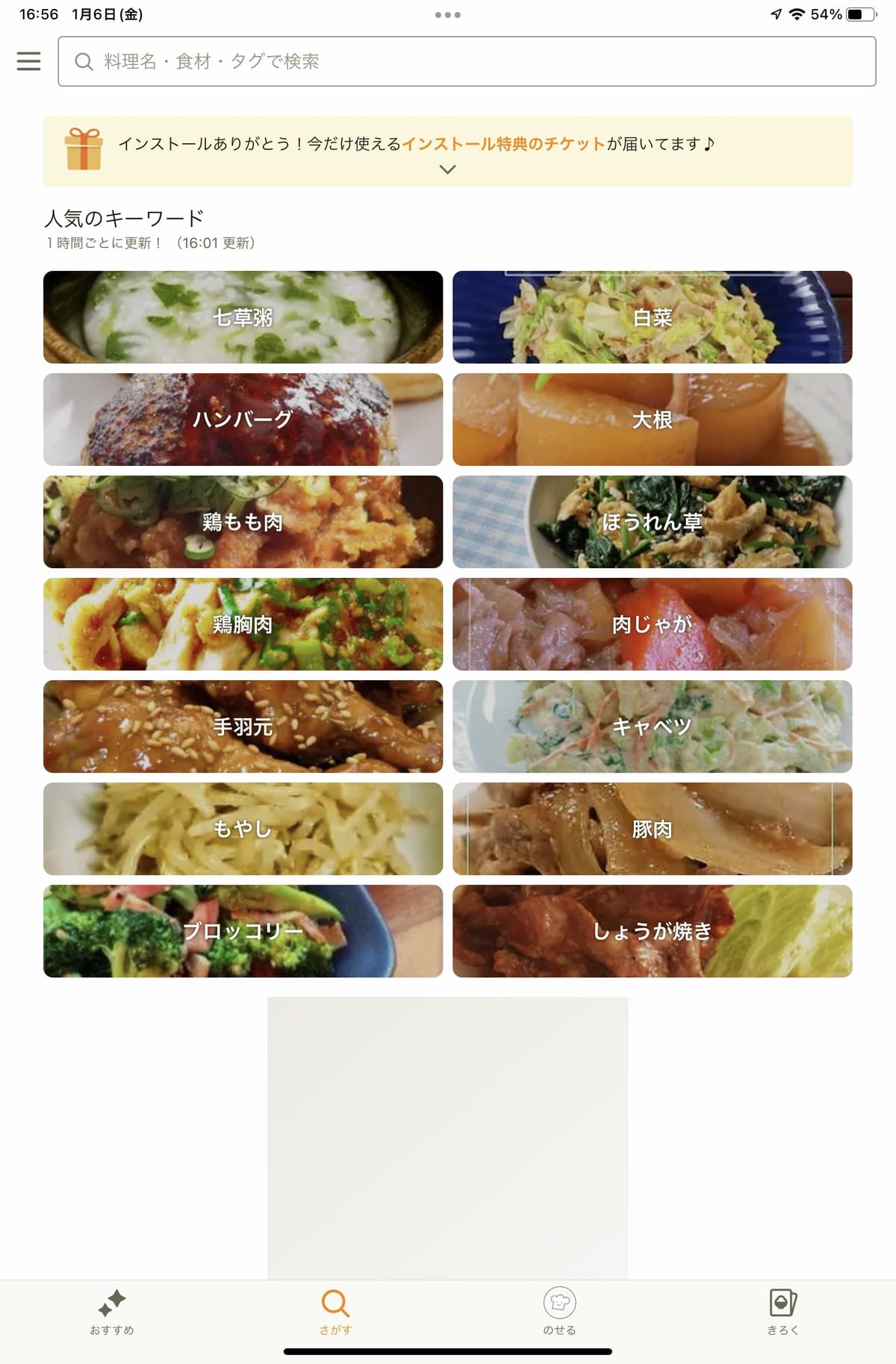
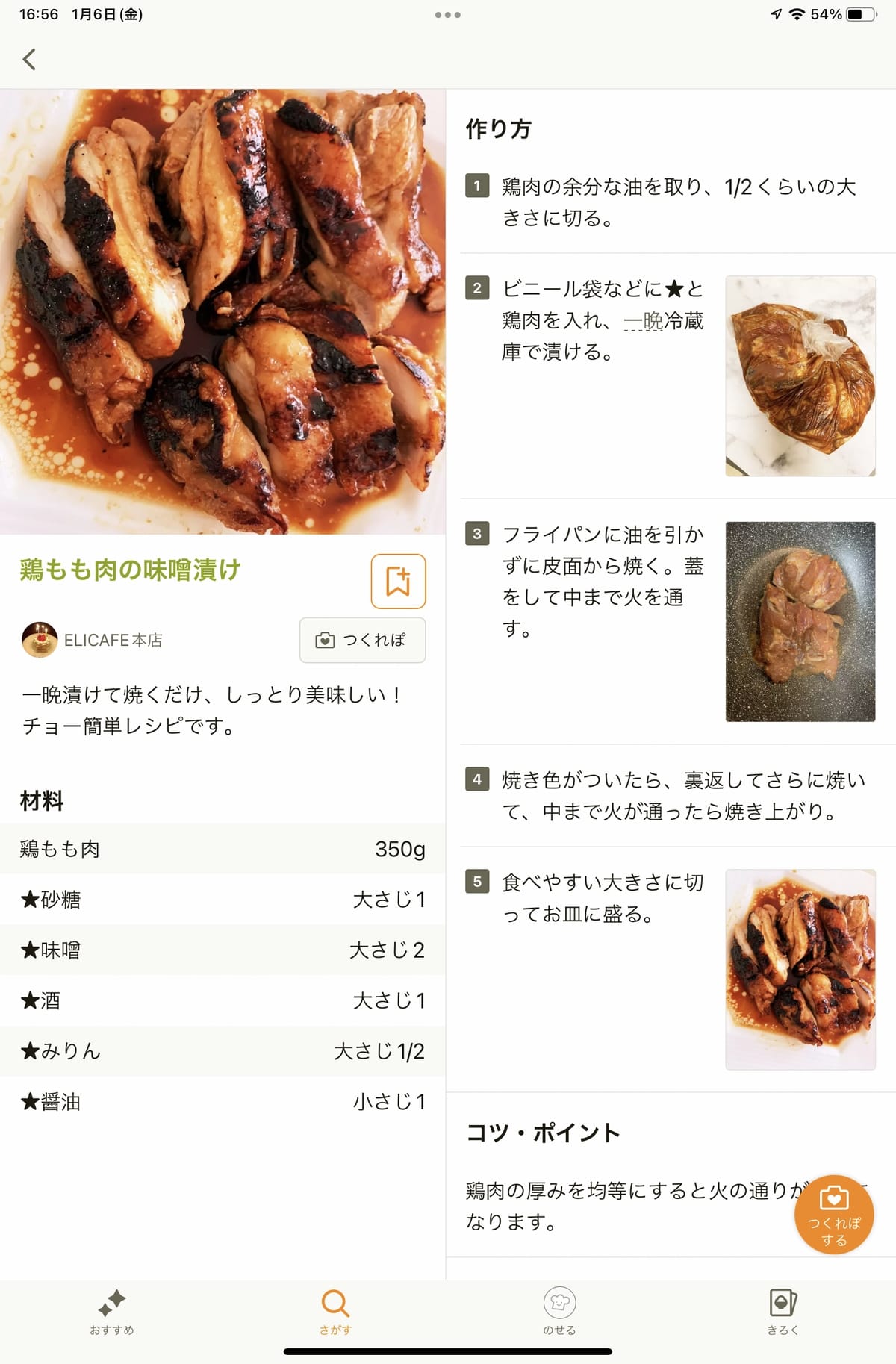
普段料理をする際にお世話になっている人も多いであろう「クラシル」や「クックパッド」といったレシピアプリ。
スマホで閲覧すると、文字が小さくて詳細部分が見えづらく、画面の拡大縮小をすることってよくあると思います。
この場合一旦調理器具を置かなければならず、作業効率が下がってしまうのがデメリット。
iPadであれば大きな画面にレシピ情報を表示できるので、手元の調理作業を止めることなく、調理をすすめることができます。
スケジュール管理をする
1ヶ月間の予定を俯瞰してみようとした場合、スマホだと情報がとても細かくて見えづらいです。
iPadなら大量の情報もスッキリ一画面の中で閲覧することができるので、上記のような悩みがなくなります。
数あるアプリの中でもおすすめなのは、日本企業が開発している「FirstSeedCalendar」というアプリ。
シンプルなUIと細かなカスタマイズが効くので、万人に受けるアプリに仕上がっているからです。
また、iPadならではの良さを活かせる「Planner for iPad」というアプリもおすすめ。
こちらはApple Pencilを用いることで、予定を直接書き込むことができるスケジュール管理アプリ。
さらにPlanner for iPadにはマスキングテープや付箋、スタンプを追加する機能もあるので、カレンダーを個性的に仕上げることが可能です。
おすすめのカレンダーアプリ
テレビ電話をする
ディスプレイサイズが小さいスマホでテレビ電話を行うと、相手の顔がよく見えないことがあります。
しかし、iPadであれば、相手の表情がよくわかるのでコミュニケーションが取りやすいです。
また最近発売されているiPadはセンターフレームという機能を搭載しているのも大きな魅力。
この機能を使うと常にフレーム内に自分が映るように広角レンズの位置を自動で調整してくれるので、より円滑にテレビ電話を行うことができるようになります。
参考 iPad や Studio Display でセンターフレームを使うApple公式サイト置き時計として使う
iPadは専用アプリをインストールすることで置き時計に早変わりします。
部屋の中に掛け時計などがなく、スマホで時間を確認している場合はiPadを置き時計として使うと時刻の確認がしやすくなります。
iPadを置き時計にできるアプリは種類が豊富ですが、おすすめはMD Clock。
無料でも広告が表示されませんし、デザインテンプレートもおしゃれだからです。

他にもいくつかおすすめアプリのリンクを載せておくので気になった方はチェックしてみてください。
ちなみにipadを置き時計にする場合、その間も電池を消耗してしまうので、充電は忘れずに行うようにしましょう。
デジタルフォトフレームとして使う
iPadには標準搭載されているスライドショー機能に加え、デジタルフォトフレームの用アプリも数多くリリースされています。
これらを活用すればフォトフレームとして思い出の写真を映すことが可能です。
Wi-Fi接続可能なデジタルフォトフレームは1万円~2万円程が相場ですが、iPadを使えば同じことができてしまうのは嬉しいポイントですね。
おすすめのデジタルフォトフレームアプリ
iPadがあればできること【仕事・勉強編】
iPadは、仕事や勉強のジャンルでも大活躍するデバイスです。
この章では、iPadを使って仕事・勉強を効率化するための利用方法を5つ紹介します。
ノートを取る
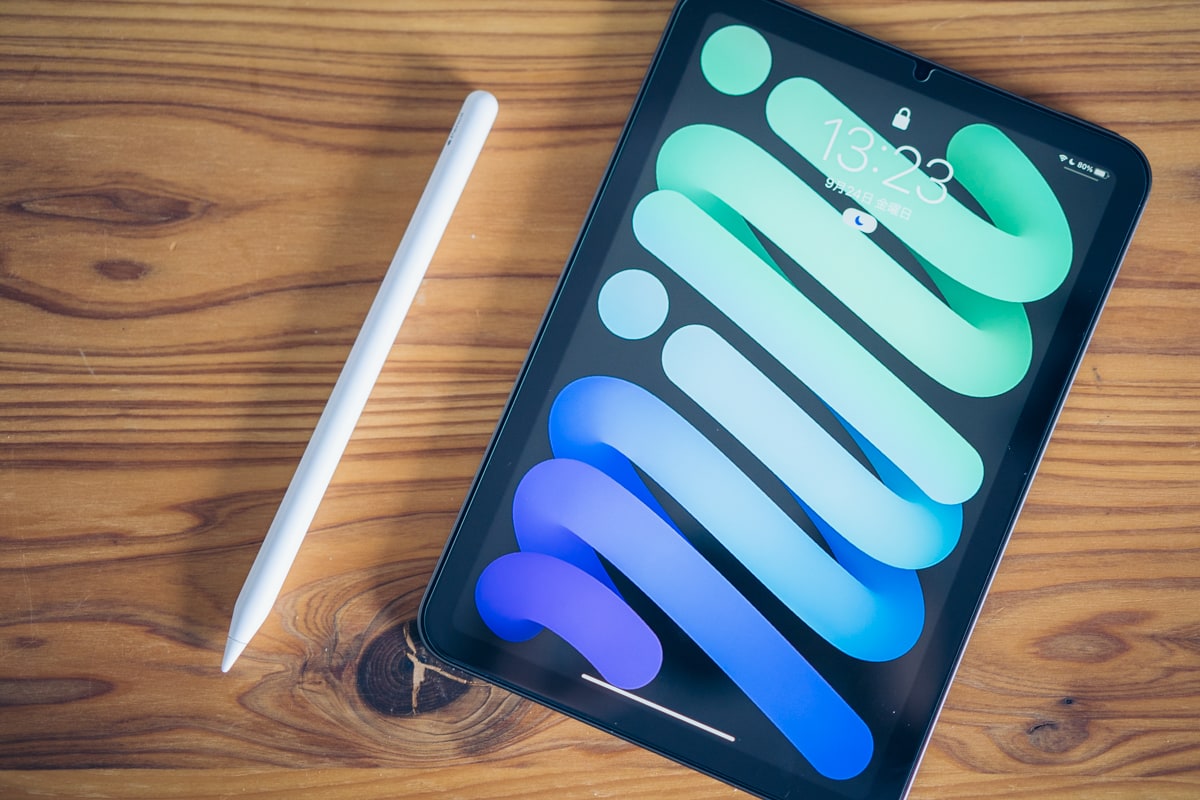
iPadはApple Pencilとセットで使うことで、ノートとして活用することができます。
iPadをデジタルノートとして使う上で欠かせないアプリといえばGoodnotes 5。
下記のような幅広い機能を持ち合わせており、iPadユーザーなら知らない人はいないというぐらい人気のアプリです。
- シンプルで使いやすいUI
- さまざまな種類のペンで手書き入力ができる
- 画像を自由に挿入できる
- クラウド保存したデータは他のデバイスからも参照できる
- ファイル検索の精度が高い
iPadをメモ帳や、授業用ノートに使いたいという方はぜひインストールしてみてください。
おすすめのノートアプリ
資料作成をする

iPadはSmart keyboard FolioやMagic Keyboard Folioなど、キーボード入力をノートPCのように行うことができるようになるアクセサリーが豊富に揃っています。
これらのアイテムがあればノートPCのような感覚で文字入力ができるようになるので、資料作成の用途に使うのも相性が良いです。
資料作成におすすめなのは「Pages」、「Numbers」などiPadに標準搭載されているアプリ。
美しいテンプレートで簡単に綺麗な資料を整えることができるからです。
また、Office系ソフトやGoogle Spreadsheet、Google Documentなどのツールももちろん使用可能。
教科書を持ち歩く

学生の中には「毎日重たい教科書を持って移動するのが大変…」と感じている方も多いと思います。
iPadがあればデータ版の教科書を入れて、最小限の荷物で登校することも可能。
iPadに教科書を入れれば、荷物が少なくなるだけでなく、家に必要な教科書を忘れてくる心配も減り、一石二鳥です。
ただし、教科書の中には電子書籍化されていない場合もあります。
その場合は「AdobeScan」などスキャンアプリを利用して、紙媒体の教科書をPDFに変換して、データを持ち歩くのがおすすめです。
教科書を持ち歩くのにおすすめのアプリ
子供の知育や学習ツールに使う

最近は、iPadでも知育アプリや学習ツールが豊富になってきました。
App Storeに公開されているアプリをインストールして、算数やひらがなを勉強するご家庭も増えてきています。
たとえば、ベネッセのこどもちゃれんじでは、毎月自宅に教材が届きますが「しまじろうクラブ」というアプリと連動した内容になっています。
教材の使い方などについても、アプリで紹介してくれるので、お子さんが教材を自主的に楽しみながら、知育に役立てられます。
おすすめの学習アプリ
Apple製品と連携する
Apple製品といえばそれぞれのデバイスがシームレスに連携できるのが大きな魅力の一つ。
MacBookとの連携機能を活用すれば、作業効率をぐっと上げることができるようになります。
ここでは主な連携機能を2つ紹介します。
SideCar(サブディスプレイ機能)
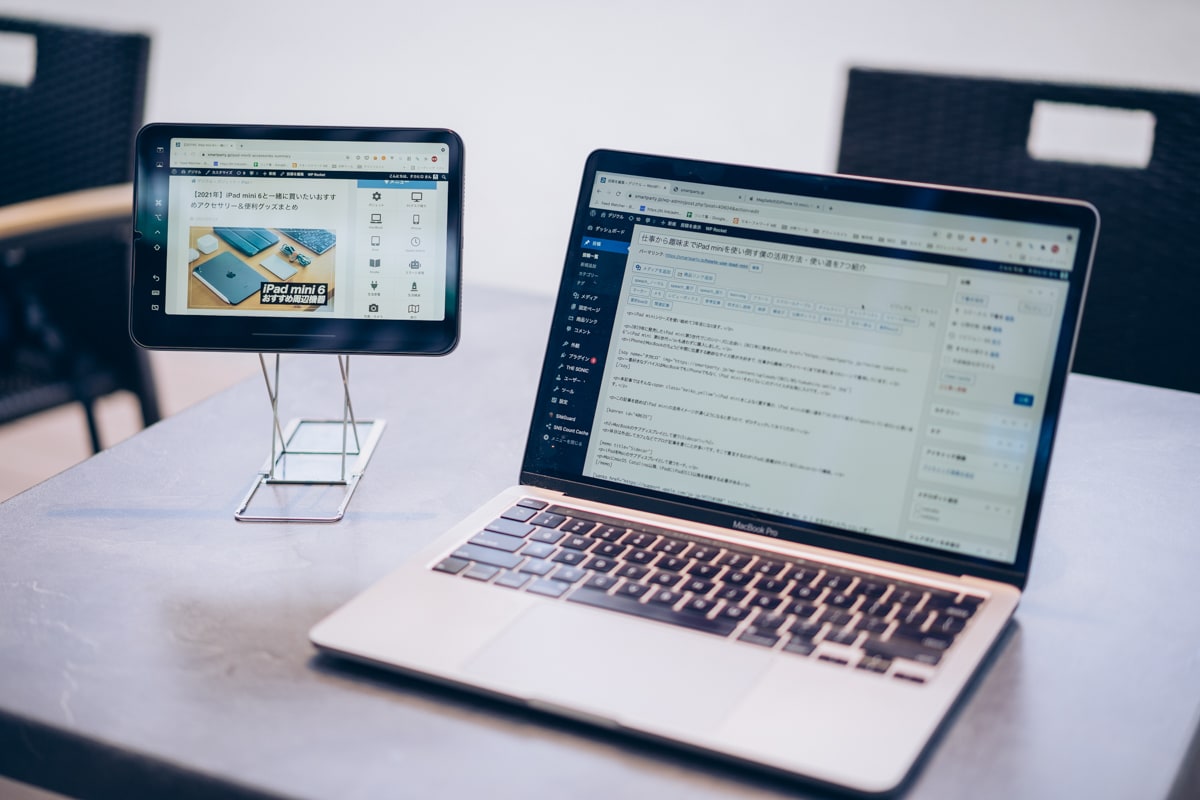
iPadをMacBookのサブディスプレイとして使用できるようになるSideCar。
異なる情報を同時に参照して作業できるようになった場合の作業効率の高さはやはり魅力的。
そんなデュアルディスプレイ環境を出先のカフェなどでお手軽に構築できるようになる便利な機能です。
iPadがあればモバイルディスプレイ要らずです。
参考 iPadをMacの2台目のディスプレイとして使うApple公式サイト連携マークアップ

リアルタイムでMac上のデータにiPadから加工を加えることができる連携マークアップ。
MacBookに画像を取り込む手間を省くことができ、さらに下記のような編集を加えることができるので、非常に便利な機能の一つです。
- 写真データに手書きテキストを書いて味のあるサムネ画像を作成
- デザイン案に手書きでの修正内容を記入
iPadがあればできること【クリエイティブ編】
iPadはクリエイティブな活動とも、相性が良いデバイスです。
この章では、iPadのクリエイティブな利用方法を5つ紹介します。
映像編集をする
iPadは映像編集ツールとしても有用です。
スマホでも映像編集はできますが、トリミングしたい箇所やテロップの位置調整、拡大・縮小など細かい指の操作は誤作動も起きやすく厄介です。
PCの場合はツールになれるまで操作しにくく、学習コストがかかるというデメリットがあります。
それに対して、iPadは大画面で操作できるため誤作動が起きづらく、直感的に操作ができるので、誰でも気軽に映像編集をはじめることができます。
ちなみにiPadには、apple純正の映像編集ソフト「iMovie」がプリインストールされています。
スライドショーやテロップ入れなど、比較的簡単な映像編集であれば、有料の動画編集アプリを購入しなくてもすぐに作業できるのも嬉しいポイント。
おすすめの映像編集アプリ
写真編集をする

iPadではAdobe LightroomやPhotoshopなどの定番写真編集ソフトを使用することができます。
各種パラメータをタッチ操作で調整できるので、PCよりも直感的に好みの写真に仕上げることができるのが便利なポイントです。
またPCは撮影した写真をすぐ編集してその場でシェアするのが苦手ですが、iPadなら場所を選ばずに行うことができます。
フットワークの軽さはiPadの大きな武器ですね。
おすすめの写真編集アプリ
イラストを描く
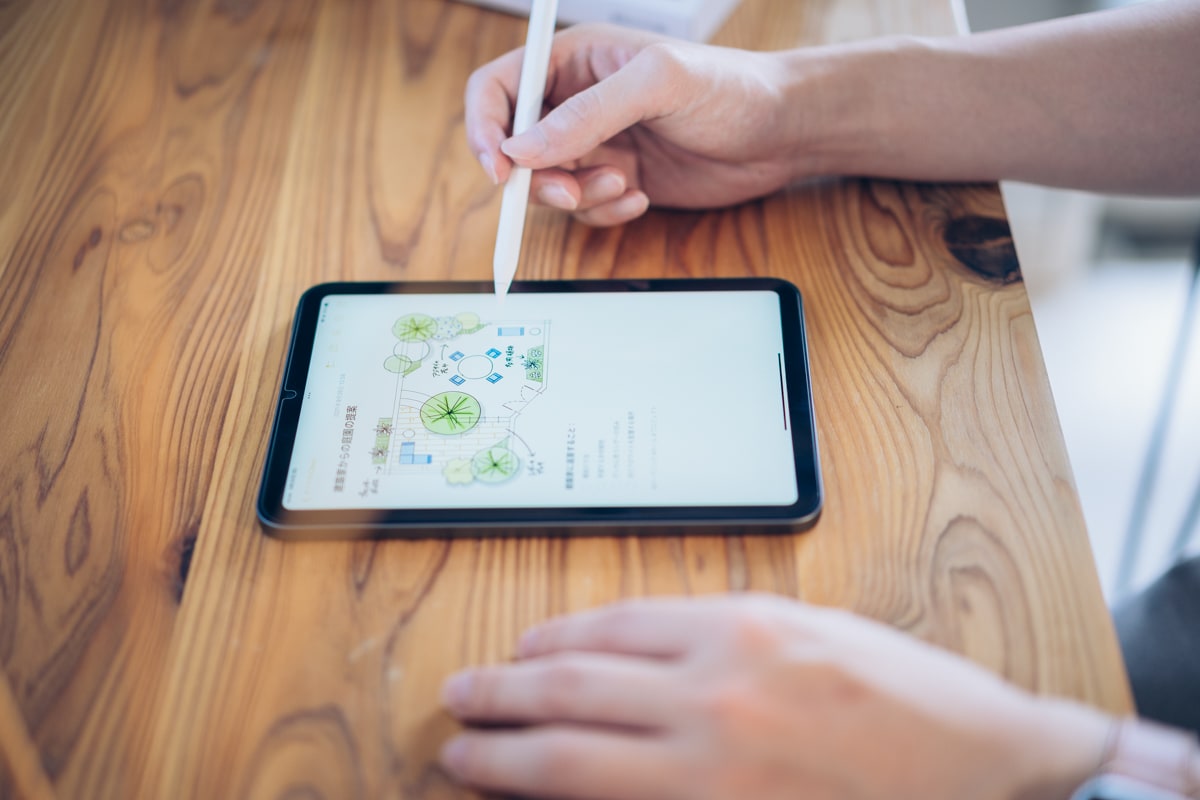
iPadとApple Pencilがあれば、手軽にイラストを作成することが可能です。
イラストを描くアプリは非常に充実しているので、用途にあったものを選ぶと良いですが、無料で多機能なものを選ぶなら、MediBang Painがおすすめです。
無料で豊富な機能を使うことができ、App Store内でも人気があります。
ちなみに、Apple Pencilの書き心地はiPadのリフレッシュレートによって大きく左右されます。
下記はリフレッシュレート60HzのiPad Airとリフレッシュレート120HzのiPad ProでApple Pencilを使用した際の描写力を比較した動画。
iPad Proの方が一秒間に描写できる絵の数が多いことからより紙に近いリアルな書き心地を得ることができることがわかります。
イラストを本格的に描きたいという方はiPad Proシリーズを購入するのがおすすめです。
おすすめのお絵かきアプリ
プロンプターとして活用する
Youtubeを運営している方の中には台本や原稿を覚えるのが大変で何度も取り直しになってしまったという経験をしたことがある方も多いと思います。
そこでおすすめしたいのがiPadをプロンプターとして活用する方法。
プロンプターアプリを利用して原稿を読み上げていけば、撮影効率をグッと上げることができます。
気になった方はiPadを三脚に取り付けることができるようになるタブレットホルダーと専用アプリを用意して撮影に臨んでみてはいかがでしょうか。
おすすめのプロンプターアプリ
カメラでテザー撮影する

iPadはカメラのテザー撮影にも使用することができます。
テザー撮影とはカメラとタブレットやPCをつないでリアルタイムに写真をチェックしながら撮影する手法で、下記のようなメリットがあります。
- ピンボケに気付きやすい
- 明るさを調整しやすい
- iPadに直接写真が保存されるから編集効率が上がる
ノートPCでもテザー撮影はできるのですが、どうしても機動性がいまいち。
iPadなら、どこでも身軽にテザー撮影を行うことができるので、外で写真を撮る方なんかに特におすすめです。

「写真編集」とセットで使えば、写真を正確に撮ってすぐに現像できるワークフローが整いますね。
テザー撮影におすすめのアプリは方法はお手持ちのカメラメーカーの種類によって異なるので、気になった方はチェックしてみてください!
iPadの購入を検討している人のよくある質問

- iPadはノートPC代わりになりますか?
- iPadとノートPCに使用されてるOSは別物で、使用できるアプリの数や幅に違いがあるため完全に代用することは難しいです。詳しく知りたい方は「MacBookとiPadどっちを買うおすすめ?両者の違いと使い勝手を比較」をご覧ください。
- Wi-Fiモデルとセルラーモデルの違いはなんですか?
- セルラーモデルの場合、SIMカードを挿すことでどこでもネット接続がどこでも行えますが、Wi-FiモデルはWi-Fi環境がある場所でしかネット接続ができません。詳しくは「iPadはWi-Fiモデルとセルラーモデルどっちがおすすめ?」にて解説しています。
- iPadは防水対応ですか?
- 防水対応のiPadはありません。お風呂でのタブレットを利用したい方は防水タブレットの利用をおすすめします。
- iPadはどんな風に選ぶと失敗がないですか?
- 動画や電子書籍の視聴などインプット作業が多めならiPad(無印)やiPad mini、ノートの記入や写真編集のようにアウトプット作業が多めならiPadeProやiPad Airがおすすめです。
iPadがあればできること まとめ

iPadがあればできることの代表的な例を20個厳選して紹介しました。
iPadはスマホとPCの良いところどりをしたデバイスで、インプットもアウトプットも効率よく行えるようになるのが魅力のデバイスです。
この記事を読んで、自分の用途活かせそうなシーンが複数あった方ぜひ生活にiPadを取り入れて快適なデジタルライフをお送りください!
参考 iPadを選ぶ理由Apple公式サイト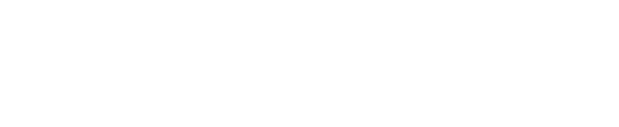











いつも楽しく読んでます(^^)
要望なのですが、タカヒロさんがiPhoneとiPad miniに入れてるアプリの紹介記事を読んでみたいです。
ご検討よろしくお願いします。
温かいコメントくださり、ありがとうございます!!
ちょうどアプリに焦点を当てた記事を書きたいなと思っていたので、ぜひ執筆させていただければと思います(^^)